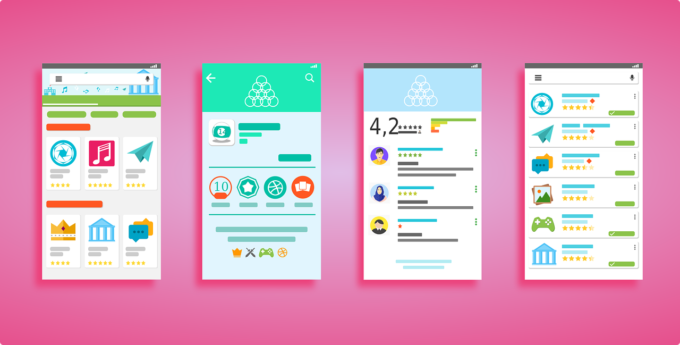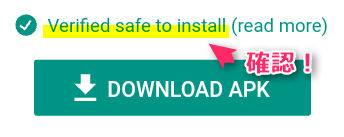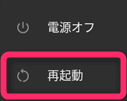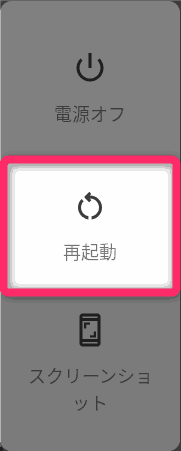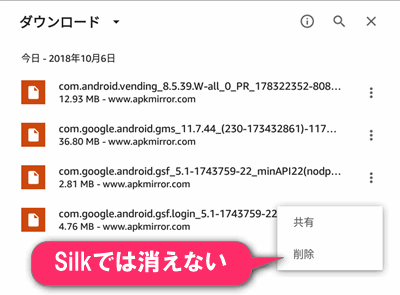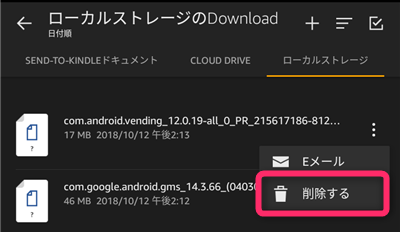こんにちは。不可思議絵の具です。
Fireタブレットって、Amazonアプリストアの品揃えが良くないですよね。
これさえ解消すればコスパ最強マシンなんですけど(´・ω・`)
そこで、Fireタブレットに「Google Play」ストアをインストールして、豊富なAndroidアプリを使えるようにする方法を紹介します。
Fireタブレットのアプリ不足が解消されて、さらに使えるマシンになりますよ!
Google PlayはAmazonストアでは配布されていないので
- WebサイトからGoogle Play関連のAPK(Android用実行ファイル)を4つダウンロード
- APKを4つインストール
という手順で手動インストールする必要があります。
とはいえ、4つのファイルを「①ダウンロードして」「②インストールする」だけですから、そう難しいものではありません。
この記事の内容の通りに操作すれば、誰でもできるようにしていますので、ご安心ください。
以下の機種で動作確認しています。
| ○ … 動作可 × …動作不可 - … 未発売 | |||
|---|---|---|---|
| 機種名 | Fire 7 | Fire HD 8 | Fire HD 10 |
| 商品ページ | 開く | 開く | 開く |
| 私のレビュー | 読む | 読む | 読む |
| 2017年版 (第7世代) | ○ | ○ | ○ |
| 2018年版 (第8世代) | - | ○ | - |
| 2019年版 (第9世代) | ○ | - | ○ |
| 2020年版 (第10世代) | - | Plusで 動作確認 | - |
| 2021年版 (第11世代) | - | - | Plusで 動作確認 |
※2020年版の「Fire HD 8」「Fire HD 8 Plus」の違いは【こちらを参照ください】
他のサイト様にも同様の記事がありますが、情報が古く、
- ADBをインストールしたパソコンが必要
(→この記事の方法はFire本体だけで完結) - root化が必要
(→この記事の方法はroot化不要) - APKのバージョンが古い
という状態だったので、当サイトの記事は最新・最適の方法にアップデートしています。
Fireタブレット標準添付のSilkブラウザだけで作業が完結しますから、是非チャレンジしてみてください!
それでは、本文いきます!
作業前に必ずお読み下さい
ちょっと上から目線の物言いですが、ご勘弁を……!m(_ _)m
使用は自己責任
FireタブレットはAmazonサービスのために開発・販売されており、『Amazonアプリストア』の利用が大前提になっています。
『Google Play』の動作は想定されていないので、何らかの不具合が発生する可能性があります。
「動けばラッキー」「オマケ」程度のものなので、これが原因で何か不具合が起きたとしても、Googleさん・Amazonさんには絶対に問い合わせしないでください。
彼らの手間が増えると、本気で対策されてしまいます。
各種規約上も正しい使い方ではありませんので、ヒッソリ・コッソリやってください。
この辺の細かい話は👇の記事にまとめたので、キッチリ把握しておきたい方は別途ご覧ください。
手順通りに操作を!
基本的に質問は受け付けておりません。
(記事内容の誤りへの指摘は大歓迎です!)
本記事はずっとメンテナンスしており、筆者自身で「記載どおり操作しての動作確認」と「作業手順の見直し」を続けております。
作業手順(もくじ含む)に無駄はなく、必要な項目しか書かれていません。
(逆に言うと、順番を間違えたり、手順を飛ばすと失敗します)
書かれた内容を「上から順に」「飛ばさず」操作すれば必ず上手く行くようにしております。
質問の前に、必ず「初期化」して「手順を頭からやり直す」よう、お願いいたします。
それでも上手く行かない場合のみ、「記事内容の誤りのご指摘」としてご連絡をお願いいたします。
APKのダウンロード
さぁ! では作業を始めましょう!
まず、Google Play関連のAPKを「APKMirror」というサイトからダウンロードします。
(ダウンロード用のリンクは、この説明の後で出てきます)
良く分からない外国のサイトからダウンロードするのは少し怖い気がしますが、APKMirrorではウイルスに感染していないことを確認(※)した上で公開しているので、信頼できます。
(※)…ファイルの「署名」が正規の製作者と一致するか確認している
=ファイルが改ざんされていないことを確認している
Fire OSのバージョン確認
ここで注意ですが、Fireタブレットの機種によってFire OSのバージョンが異なるため、それぞれの機種に合ったAPKをダウンロードしなければなりません。
| 2021/06/11現在 | |
| 機種 | Fire OS バージョン |
|---|---|
| 2017年版 Fire 7 / HD 8 / HD 10 | 5 |
| 該当なし | 6 |
| 2018年版 Fire HD 8 2019年版 Fire 7 / HD 10 2020年版 Fire HD 8 2021年版 Fire HD 10 | 7 |
新機種に旧機種用のAPKを入れても支障ありませんが、逆は正常動作しない恐れがありますのでご注意ください。
また、将来的にFire OSがバージョンアップされる可能性があるので、年度と機種名での判断ではなく、👇の手順でバージョンを正しく確認することを強くおすすめします。
最適なAPKをダウンロード
Fire OSのバージョンは確認できましたか?
次に、【Silkブラウザ】で下記4つのAPKをダウンロードします。
機種によって最適なAPKが違うので、自分の機種に合った箱を開いてください。
各リンクをタップするとAPKMirrorのページが表示されます。
ページ内の『DOWNLOAD APK』ボタンをタップして、各APKをダウンロードしてください。
(内部ストレージのDownloadディレクトリに保存されます)
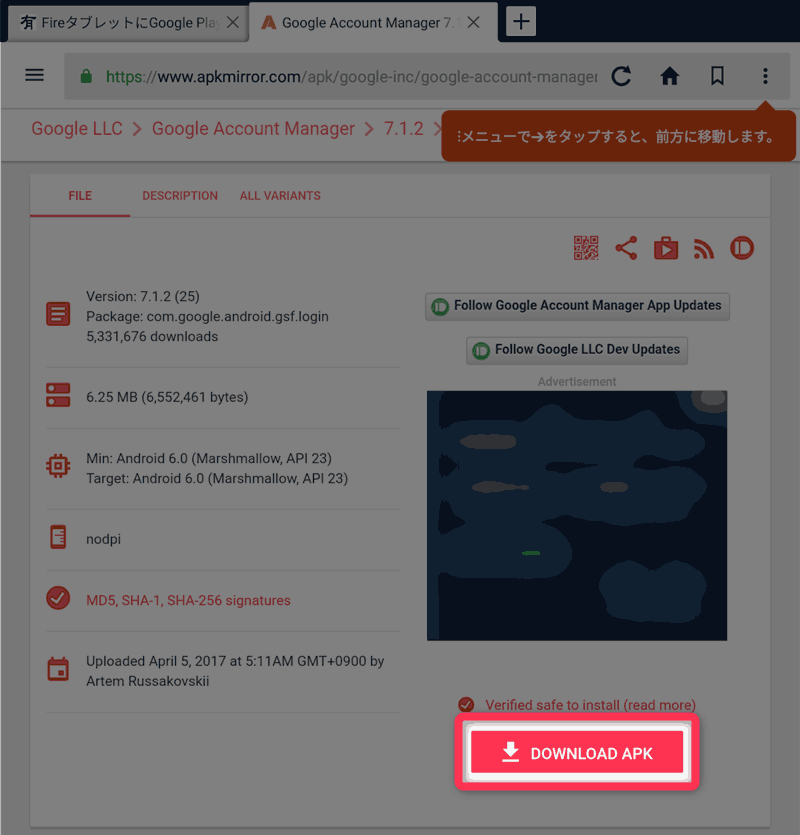
『DOWNLOAD APK』ボタンを押すと警告が表示されます。
脅し文句は気にせず『OK』をタップ。
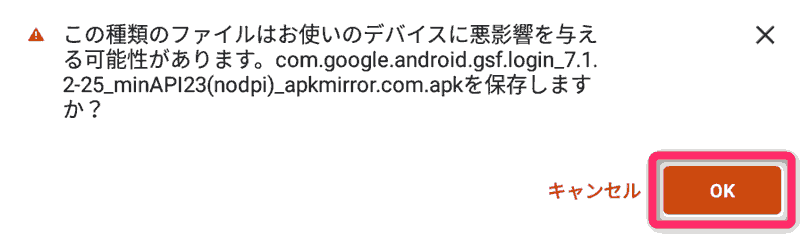
ダウンロードが終わると『開く』がタップできるようになりますが、ここではあえて開きません。

APKのインストール
APKのダウンロードが終わったら、インストール操作をします。
大きな流れは下記のとおりです。
- SDカードを抜く
- APKのインストールを許可
- ダウンロードしたAPKの一覧を表示
- APKを決められた順番でタップ(インストール)
- 再起動
それでは順に参りましょう。
SDカードを抜く
もしFireタブレットにSDカードを挿しているなら、外してください。
SDカードを挿したままGooglePlayをインストールしてしまうと、再起動後にGoogleアカウントにログインできなくなる不具合が起きるようです。
そうなってしまうとGooglePlayを再インストール(初期化?)するしか手がなくなるので、必ずご確認を!
いったんGoogle Playが入ってしまえば、そのあとにSDカードを挿すのは問題無いようです。
では、SDカードを抜いたら続きをどうぞ!
APKのインストールを許可
APKをインストールできるように設定を変えます。
設定 > セキュリティ > 「不明ソースからのアプリ」をONにします。
これで、APKをインストールする準備ができました。
APKの一覧を表示
Silkブラウザで下記操作をして、Downloadディレクトリを開きます。
- Silkブラウザの『メニューボタン(三)』をタップ

- メニューの『ダウンロード』をタップ
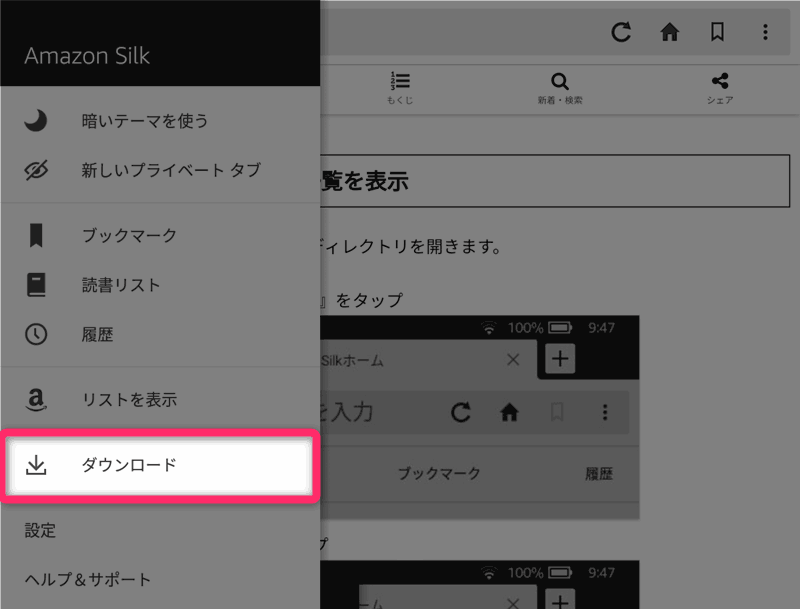
- ダウンロードしたAPKの一覧を表示する
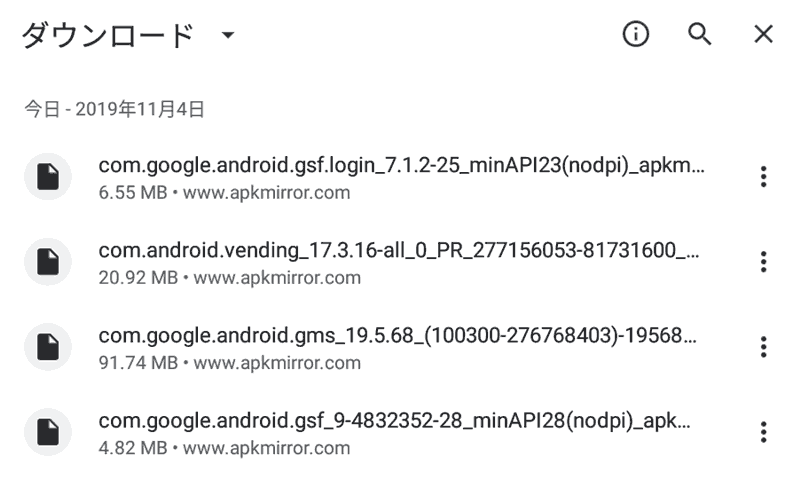
次のステップはインストールです。
APKを決められた順番でタップ
表示された4つのAPKを、決められた順番でタップしてインストールします。
名前が長い上ゴチャゴチャしてますが、黄色マーカーの部分で見分けがつきます。
<インストールの方法>
- ダウンロード一覧のAPKファイルを1つタップする(順番厳守!)
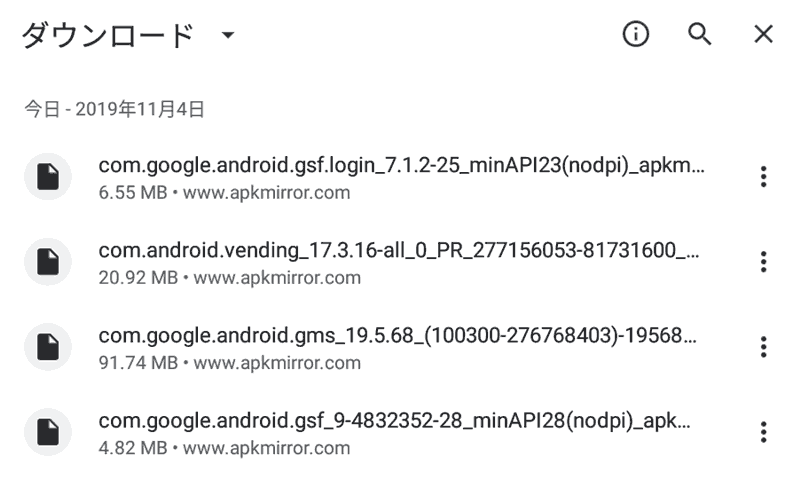
- インストール確認画面が表示されるので、『インストール』をタップ
(『次へ』の場合は『インストール』に変わるまでタップし続ける)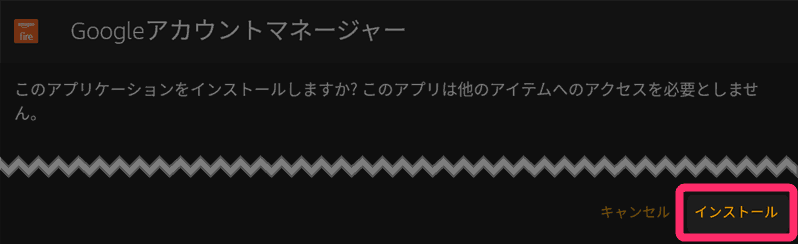
- 待つ
(モノによっては数分掛かります。焦らず、画面をいじらず待って下さい) - インストール完了画面が表示されたら『完了』をタップ
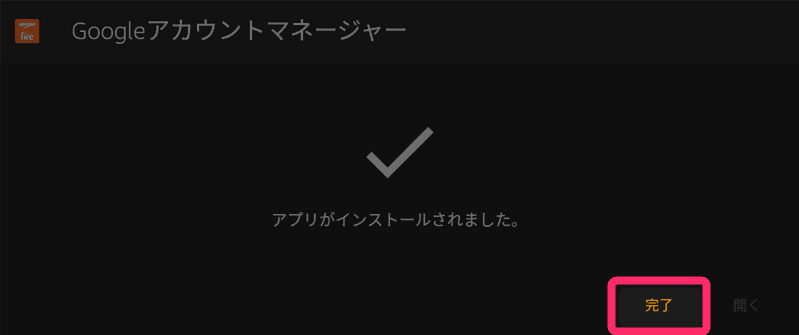
- 繰り返し
再起動
Fireタブレットを再起動します。
以上でGoogle Playのインストールは完了です。
Fireタブレットを再起動すると
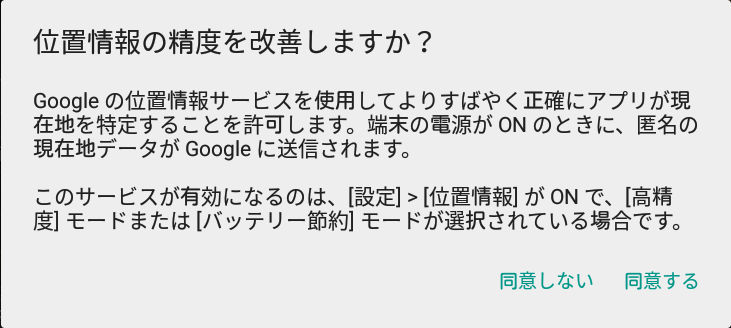
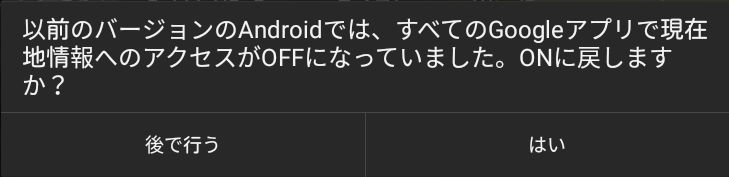
のように位置情報に関することを聞いてくる場合がありますので、お好みの回答をしてください。
(ただし、同意しておかないとGoogleマップなどで不便があると思われます)
また、ホーム画面に
- Playストア
- Google設定
(Fire OS 6以降は入らない。既知の不具合参照)
が増えています。
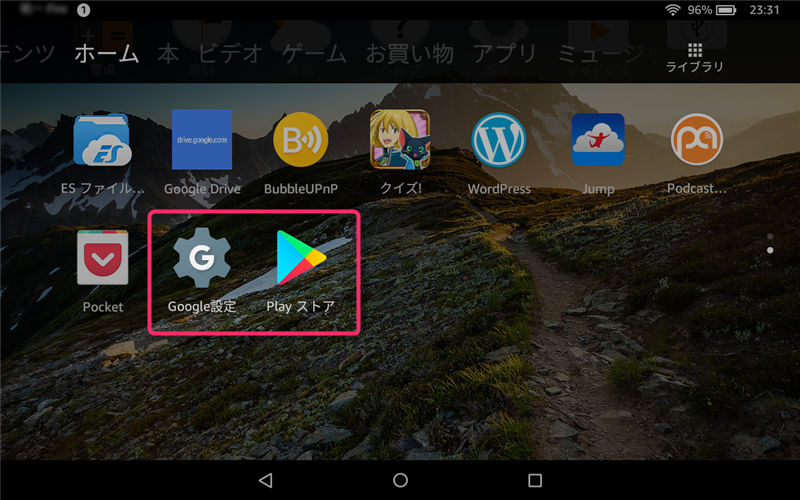
Google Playの初期設定
最後に、Google Playの初期設定と動作確認を行います。
Googleアカウント設定
ホーム画面の【Playストア】をタップすると、GoogleのIDとパスワードを入力する画面が表示されます。
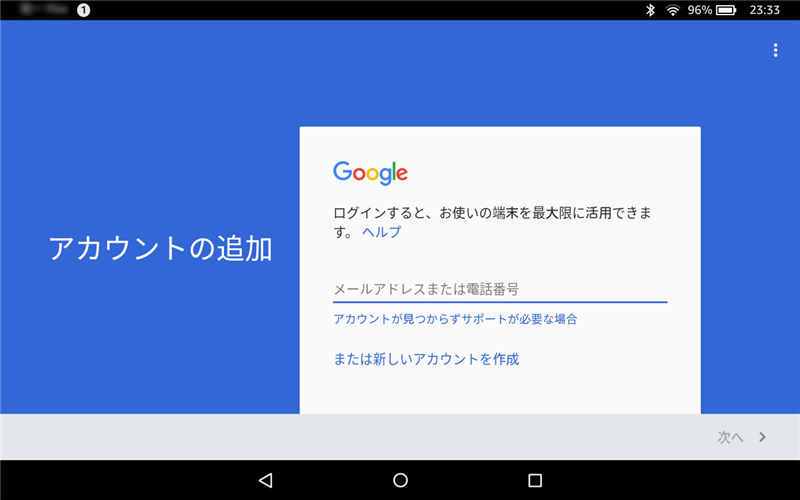
IDとパスワードを入力すると、Play画面が表示されます。
(2回目以降は入力不要)
まだお世話になった事がないので、上手く動くかは分かりません。
少しでも負荷を下げたい場合はOFFにした方が良いでしょう。
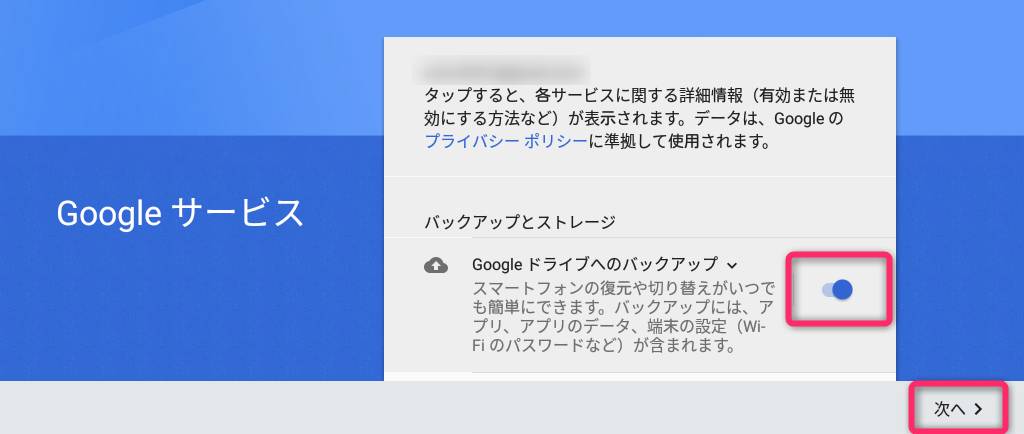
任意)Google Playを最新に更新
以後、Google Playは放ったらかしでも最新版に自動更新されますし、最新版でなくともだいたいうまく動きますが、Chromeブラウザ(の同期機能)をすぐ使いたいなら、手動更新が必要です。
(Chromeの同期機能は最新版でないと正常動作しないことが多い)
なお、Google Playの裏で動く「Google Play開発者サービス」は画面上の指示では更新できないので、更新を確実に完了させたい方はカンで進めずに👇一読をオススメします。
動作確認
何か適当なアプリをインストールして、正常動作するか確認します。
こんなアプリはいかがでしょうか?
以下はGoogle Playを使ってFireタブレットにインストールできたアプリの一覧です。
手順を知りたい方は、各リンク先の記事を参照ください。
ツール系
関連記事 Chrome
関連記事 Google Home
関連記事 Google日本語入力
関連記事 LINE(現行機種用)
関連記事 LINE(旧機種用)
関連記事 Microsoft Excel
関連記事 radiko for Android
関連記事 YouTube
ゲーム系
関連記事 アイドルマスター(デレステ)
関連記事 アズールレーン
関連記事 艦これ
関連記事 シャドウバース
関連記事 ディズニーツムツム
関連記事 どうぶつの森 ポケットキャンプ
(⚠Fire HD 10 2021のみ動作)
他(解説無し)
手順の解説はありませんが、インストールに成功したアプリの一覧です。
Google Playの各ページにリンクしています。
Google製アプリ
Gmail / Google AdSense / Google Keep / Google Play ゲーム / Google Playミュージック / Google アナリティクス / Googleドライブ / Google 認証システム / マップ
その他アプリ
AIDA64 / ChMate / CPU X / Droid Hardware Info / Keepass2Android Password Safe / Perfect Viewer / Resilio Sync / Rotation Control / X-plore / アイドルマスター(ミリシタ) / キャンディークラッシュソーダ
任意)標準アプリの自動更新OFF
まれに、Alexa、Kindleなど『Fireタブレットに最初から入っている標準アプリ』に「アプリを開いてもすぐ閉じる」不具合が起きることがあります。
これは標準アプリがAmazonアプリストアとGoogle Playストアで更新がバッティングしてしまうことで起きる不具合で、👇アプリを再インストールすれば直ります。

👇また、Google Playの自動更新を切っておけば、不具合を予防できます。

任意)後始末
インストール手順は以上です。
作業お疲れ様でした( ^^) _旦~~
これでも十分ですが、次の「後始末」も実施すると、さらに良いです。
APKのインストール許可を戻す
Google Playのインストールが上手く行ったら、今後、不用意にAPKを入れてしまわないように
設定 > セキュリティ > 「不明ソースからのアプリ」
をOFFにしておくことをお勧めします。
ダウンロードしたAPKの削除
インストールが成功してしまえば、ダウンロード済みの4つのAPKファイルは不要です。
削除して空き容量を開けておきましょう。
既知の不具合
動作保証されていない端末で動かしているので、どうしても不具合があります。
とはいえ、個人的には全部あきらめが付く範囲かなぁと思っています。
(Fireタブレットの安さを考えたら、ザックリ動くだけでありがたい……)
通知(着信)が分からない
プッシュ通知が全く機能しません。
(LINEやTwitterで着信が分からない)
そこがどうしても譲れないなら、Amazonアプリストア版を使うしかありません。
置いてあれば、ですが😹
マルチアカウントの動作は不完全
Googleアカウントの複数設定は出来なくはないのですが、アプリによっては不具合が起きます。
(アプリが開いてすぐ閉じる、突然終了するなど)
基本的に、動きがおかしくなったら「アプリの再インストール」でしか直りません。
その辺の不具合も承知した上でアカウントを追加する場合は👇の記事もご覧ください。
Fire OS 6以降は「Google設定」が表示されない
Fire OS 6以降では【Google Play】とセットの【Google設定】が表示されません。
ただ、ホーム画面上で意図的に非表示にされているだけで、【QuickShortcutMaker】などの「ショートカット作成アプリ」を使えば呼び出せます。
具体的な操作手順は↓の記事を参照ください。
Chromeの同期は辛抱が必要
Chromeブラウザーの同期が上手く行かない(同期ボタンを押しても無反応)場合は
- Google Playを最新版に手動更新してみる
- それでもダメなら
▶Fireタブレットを再起動してみる - それでもダメなら
▶一晩放置してから、もう一度試してみる
を順に試しつつ、同期ボタンを押してみてください。
最初の同期さえ上手く行けば、その後は不具合無いように思います。
補足
アンインストール(削除)したくなったら
- 何らかの不具合が起きる
- 動作が遅くなった
などの理由からGoogle Playをアンインストールしたくなったら、👇を参照してください。
Google Play経由で入れたアプリをあらかじめ消しておく必要はありませんが、Google Playに依存するアプリは動かなくなります(アプリによる)。
Google Playのバージョンアップについて
Google Playはインストール後、各機種に最適・最新のものに自動更新されます。
(インストール直後に動作が不安定なのは、このため)
その後も常に自動更新されてゆきます。
当ページの更新頻度には限度がありますので、紹介したAPKがいずれ古くなります。
しかし、一度インストールしてしまえば、その後は最新版に更新されるので心配ありません。
気になる方は手動更新されるとよいでしょう。
動作確認済みの現行機種
FireタブレットにGoogle Playが入るか事前に調べていて、ココにたどり着いた方へ。
Google Playの動作するFireタブレットの現行機種は以下のとおりです。
7インチタイプ
新旧比較 2019年版 vs 2017年版
8インチタイプ
モデル間比較 2020年版 無印とPlusの違い
サイズ間比較 Fire 7との違い / Fire HD 10との違い
新旧比較 2020年版 vs 2019年版 / 2018年版 vs 2017年版 / 2017年版 vs 2016年版
10インチタイプ
新旧比較 2019年版 vs 2017年版
また、👇の記事が情報集めの参考になるかもです。
さいごに
Google Playストアが使えるようになると、Fireタブレットの用途がかなり広がります。
個人的には「Chrome」「Google日本語入力」「ChMate」が使えるようになっただけで最高に使えるマシンになりました。
そう難しい作業ではありませんので、皆さんも是非チャレンジしてみてください!(^o^)/
他にもFireタブレットに役立つ関連記事がありますので、是非読んでいって下さい。
他の初期設定はお済みですか?
購入後、早いうちにやっておいたほうが良い設定をまとめています。
当サイトのFireタブレットに関する全記事の目次です。
このページを読めばFireタブレットのことが一通り分かるようになりますよ!
以上です。作業お疲れ様でした。
長い記事ですみません!
では(^O^)/
事前にギフト券チャージして買うと、ポイント還元で少しお得。
今なら初チャージで1,000ポイントもらえるキャンペーン中。
5,000円チャージで1,000円(20%)も戻って更にお得。