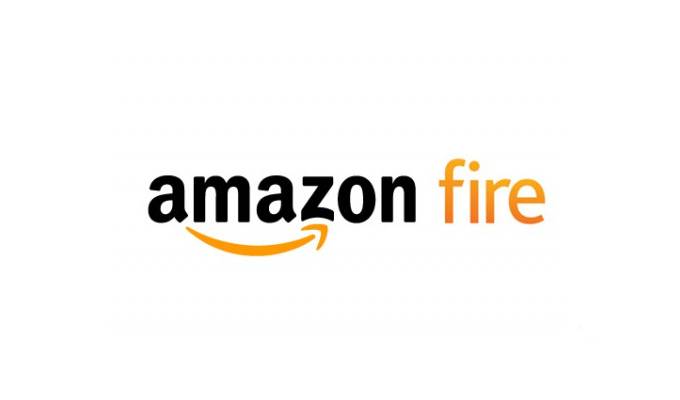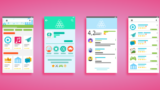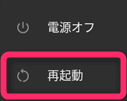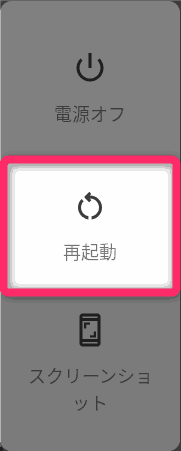Amazonセール情報
こんにちは。不可思議絵の具です。
Google Playを手動で最新版に更新する方法の説明です。
👆の方法でFireタブレットにGoogle Playをインストールした直後は、Chromeブラウザの同期が正常に動かないことがあります。
これはGoogle Playのバージョンが古いと起きる不具合です。
Fireタブレットをしばらく放ったらかしにしておくと、Google Playは自動的にバージョンアップされ、不具合は解消するのですが、
「さっさとインストール作業を進めてゆきたい!」
という方も居られると思いますので、手動で最新バージョンに更新する方法を説明します。
大まかな流れ
Google Playは
- 裏の仕組み(常駐サービス)を司る
「Google Play開発者サービス」 - 表の仕組み(ストア画面)を司る
「Playストア」
の2つで構成されているので、それぞれを最新版に更新します。
「Google Play開発者サービス」の更新
まずは「Google Play開発者サービス」を更新します。
- Fireタブレットでこのページを開き、👇をタップGoogle Play開発者サービス - Google Play のアプリGoogle Play開発者サービス - Androidアプリ向けGoogleサービス
- 【アプリで開く】が表示されたら
- 『Playストア』をタップ
- 『常時』をタップ
(以後、アプリのリンクをタップするとPlayストアアプリが開くようになります)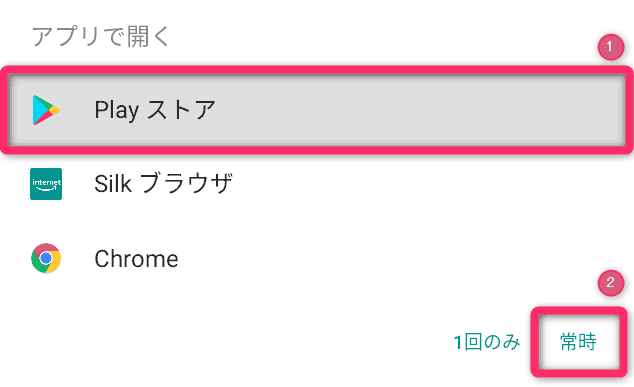
- 【Google Play開発者サービス】が表示されたら、『更新』をタップ
(『開く』の状態なら押さなくてよい)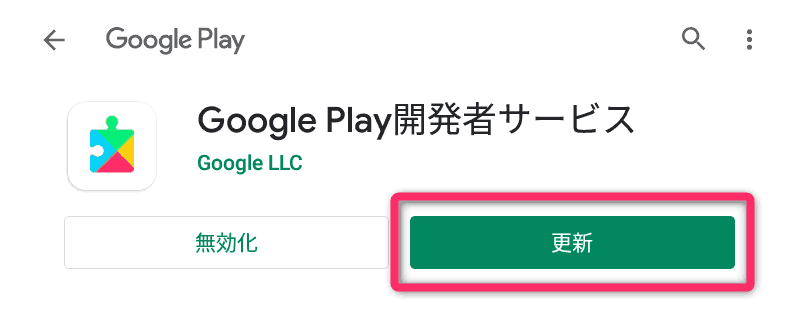
以上で「Google Play開発者サービス」の更新作業は終わりです。
「Playストア」の更新
次に、「Playストア」を更新します。
- ホーム画面の【Playストア】を開く
- 画面左上の『メニューボタン(≡)』をタップ
- メニュー内の『設定』をタップ
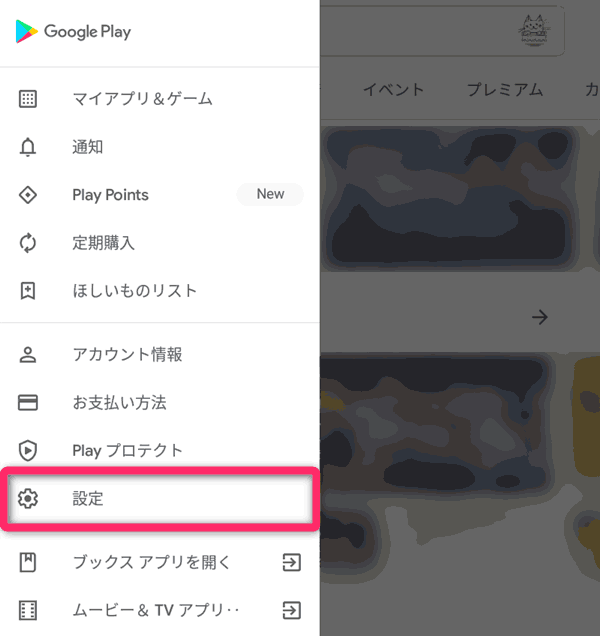
- 【設定】画面が開いたら、
「概要(画面の下の方)」▶『Playストアのバージョン』をタップ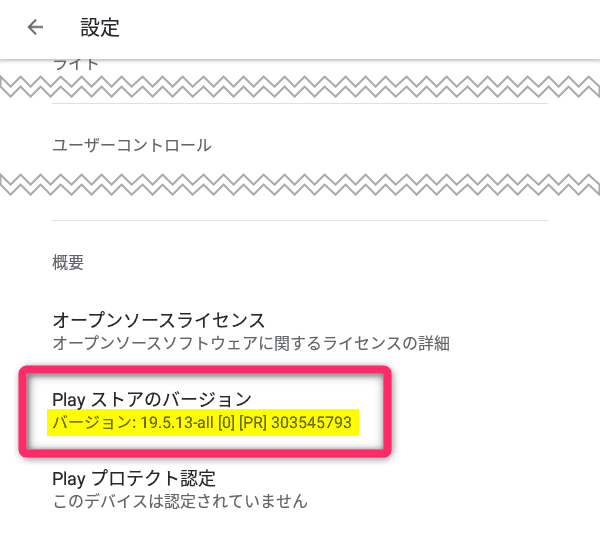
- 「Google Playストアの新しいバージョンがダウンロードされ、インストールされます」と表示されたら『OK』をタップ

- 10分ほど放置しておきます。
以上で「Playストア」の更新作業は終わりです。
Fireタブレットを再起動
最後に、Fireタブレットを再起動します。
確認
再びPlayストアの設定を開いたときに、
- 『Playストアのバージョン』が上がっていて、
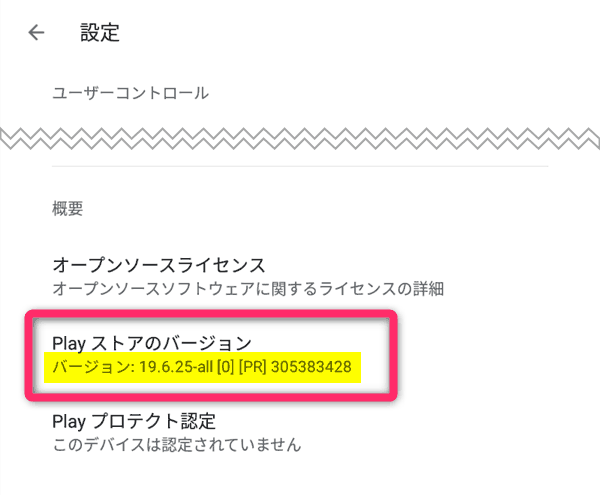
- タップすると「このGoogle Playストアは、最新バージョンです」と表示されたら成功です。

さいごに
以上、Google Playを手動で最新版に更新する方法の説明でした。
では(^O^)/