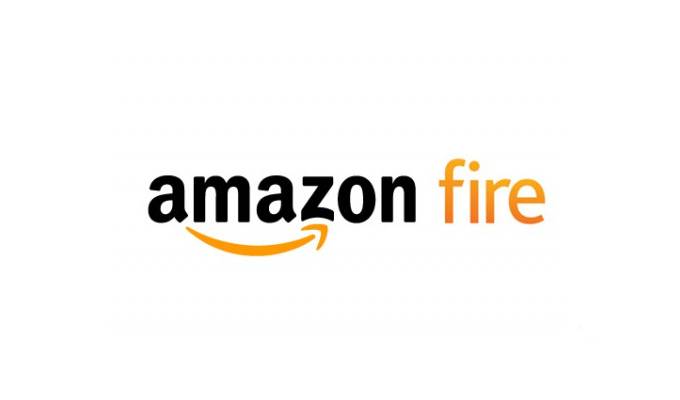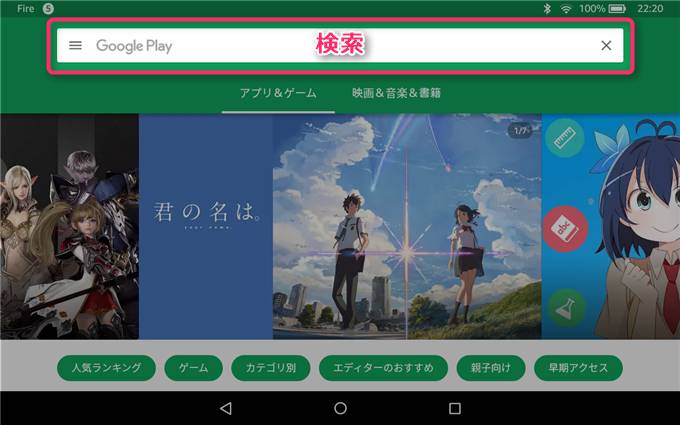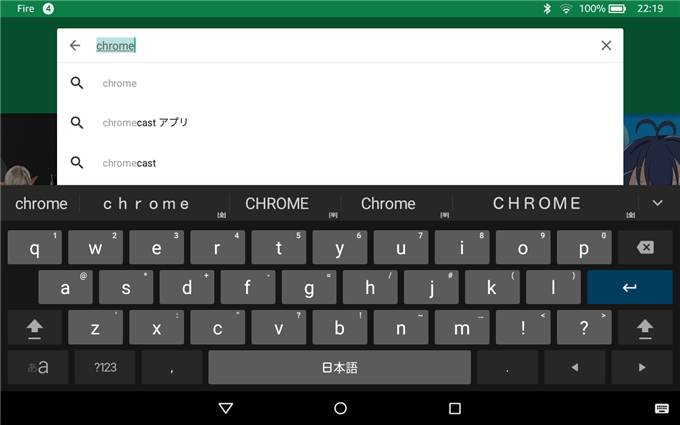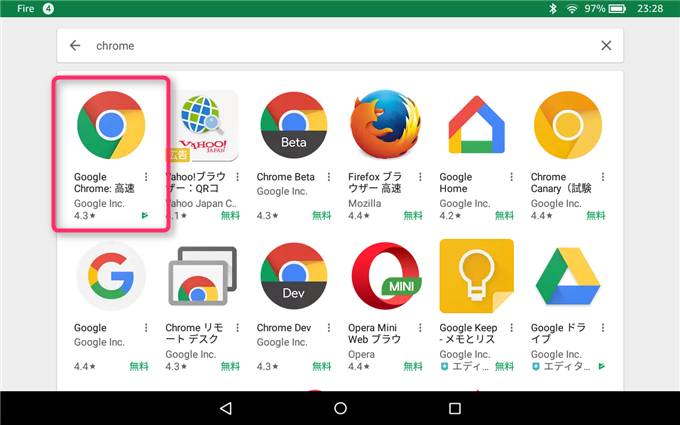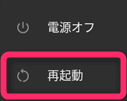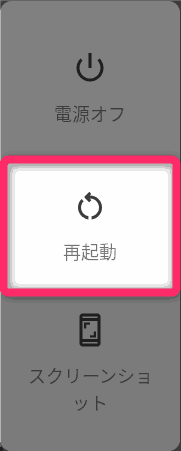こんにちは。不可思議絵の具です。
AmazonのFireタブレットにChromeブラウザ(以下、Chrome)をインストールする方法を説明します。
2017年版(第7世代)の Fire 7、Fire HD 8、Fire HD 10で動作確認しています。
Chromeは「Amazonアプリストア」に置かれていません。
Chromeをインストールするには、
- 「Google Play(※)」をインストールする
(※…Google版アプリストア) - 「Google Play」経由でChromeをインストールする
という手順を踏まなければなりません。
以下、手順を図付きで説明してゆきます。
Google Playをインストール
このページの手順を参考にしてGoogle Playをインストールしてください。
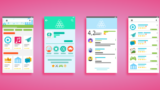
Chromeをインストール
あとは通常のAndroid端末と要領は一緒です。
👇のリンクをタップしてGoogle Playを開き、
Chromeをインストールします。
- リンクをタップしてもGoogle Playが開かない
- 自分で検索してインストールしたい
このような場合は、自力でChromeを検索します。
検索の手順は👇をご覧ください。
(任意)Chromeの同期
他の端末とブックマークなどを同期させたいときは、ChromeにGoogleアカウントを登録します。
- 『︙(メニューボタン)』をタップし、「設定」をタップ
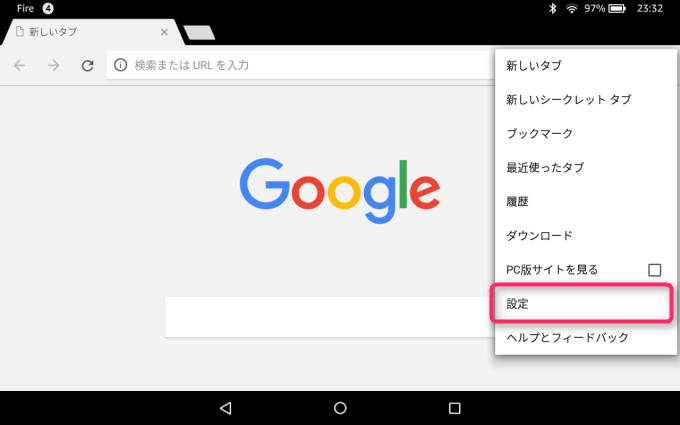
- 「Chromeにログイン」をタップ
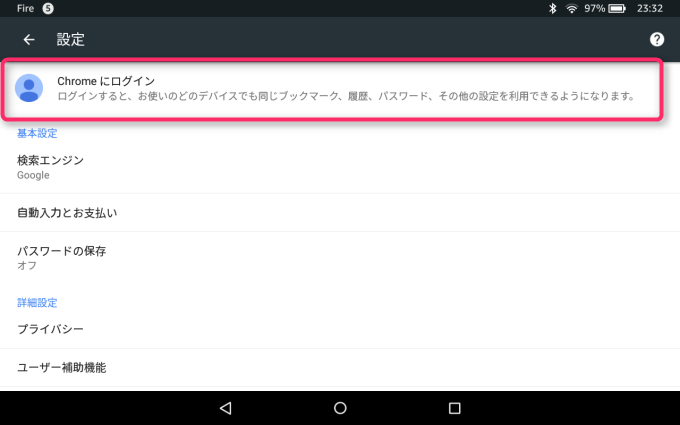
- Googleアカウントをタップ
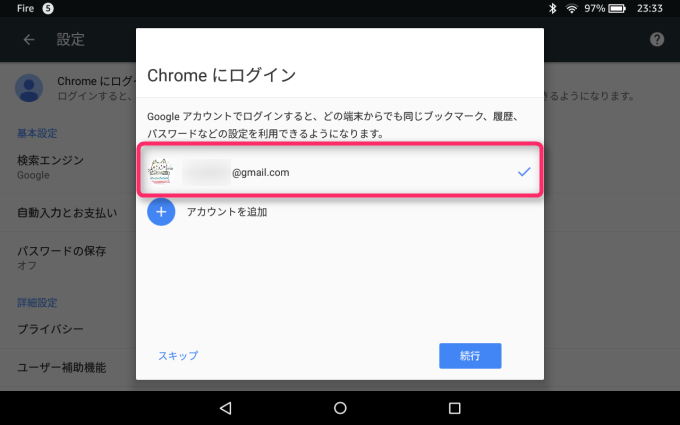
- 『OK』をタップ
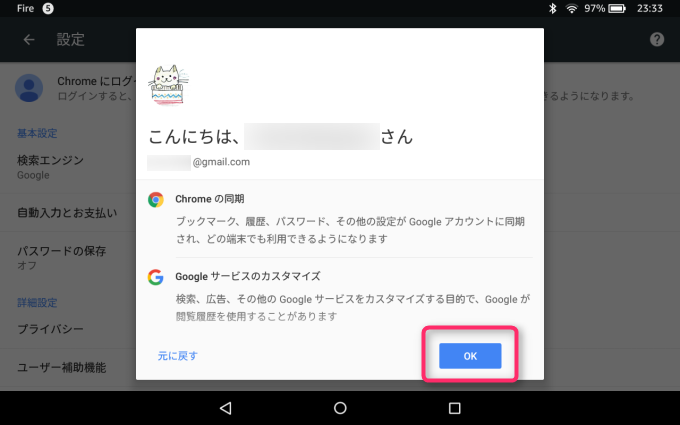
- アカウントの欄に「パスフレーズを入力してください」と表示されますので、
【Chrome同期用パスフレーズ】を指定します。
⚠Googleアカウントの【パスワード】とは別モノです- 再度、Googleアカウントの欄をタップします。
(▶タップしても反応がない場合の対処方法)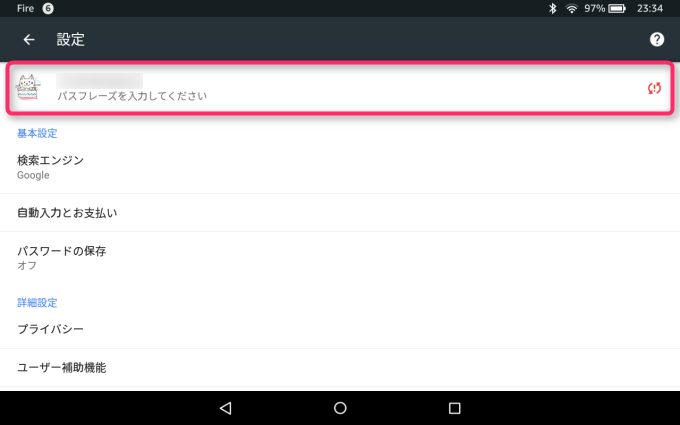
- 「同期が機能していません」をタップ
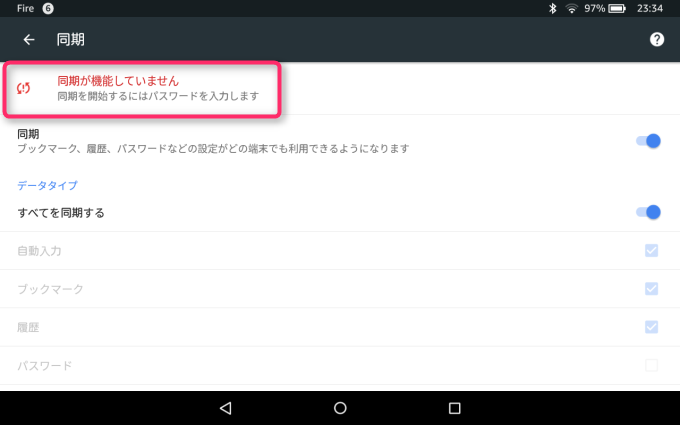
- パスフレーズを入力し、『送信』をタップ
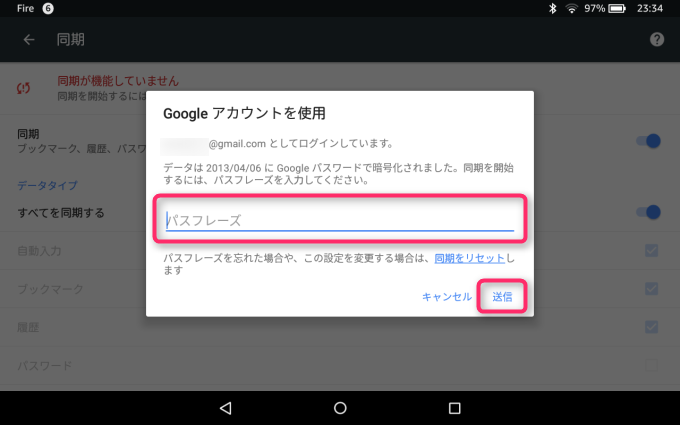
- 再度、Googleアカウントの欄をタップします。
以上で完了です。
少し待つと、ブックマークなどが同期されます。
同期できない場合は?
Google Playのインストール直後は、「Google Play(開発者サービス)」と「Chrome」のバージョンの整合性が取れていないため、
- Googleアカウントを選択しても無反応
- 同期ボタンを押しても無反応
などの不具合が生じ、同期がうまく行かない場合があります。
そのような場合は
- Google Playを手動更新で最新版にしてみる
- 更新してもダメなら?
▶Fireタブレットを再起動してみる - 再起動してもダメなら?
▶一晩放置してから、もう一度試してみる
を順に試しつつ、同期ボタンを押してみてください。
最初の同期さえ上手く行けば、その後は不具合無いように思います。
まとめ
以上、FireタブレットにChromeブラウザをインストールする方法の説明でした。
おおまかに内容をまとめますと、
- Google Playをインストールする
- Google PlayでChromeをインストールする
- Chromeの同期機能が正常動作しない場合は、以下の手順を試す
- Google Playを手動更新で最新版にしてみる
- Fireタブレットを再起動してみる
- 一晩放置してみる
となります。
当サイトには他にもAmazon Fireタブレットに関する記事があります。
Fireタブレットを買ったばかりであれば、こちらの記事がお役に立てるかもしれません。

また、Fireタブレット関連の記事を探しやすいように、まとめページも作っています。
何か面白いネタが転がっているかも!? こちらもあわせてご覧ください(^^)

では(^O^)/