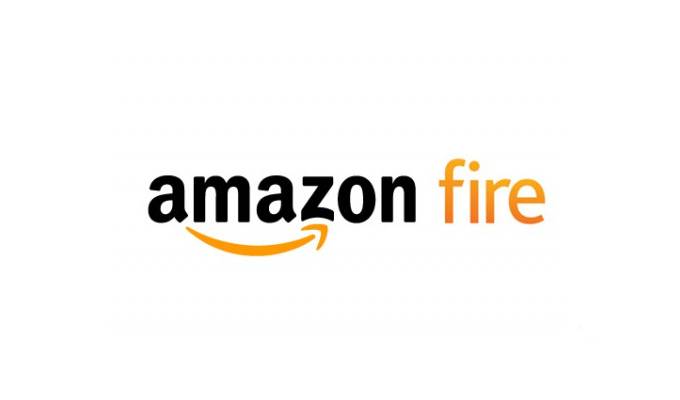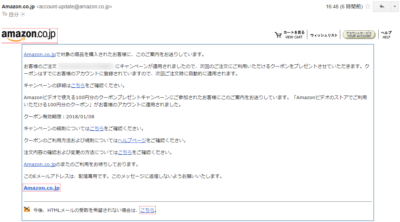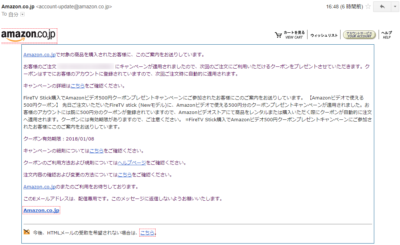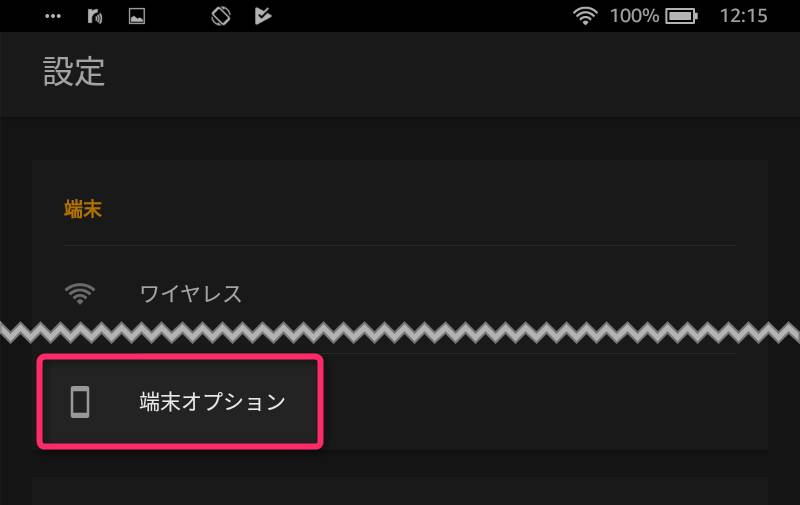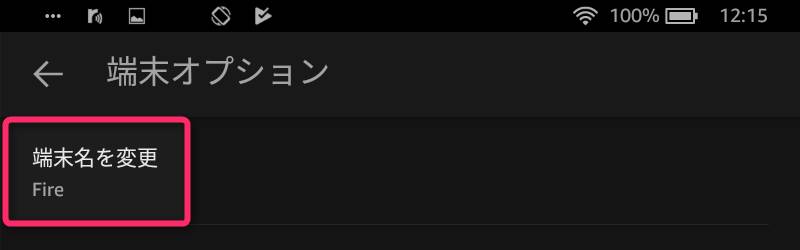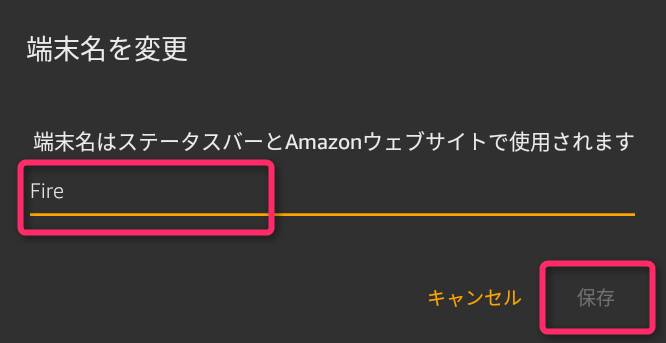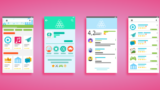こんにちは、不可思議絵の具です。
Fireタブレットを買ってしばらくいじくり回した結果、「これは押さえておいたほうが良い」という設定が見えてきましたので、この記事にまとめておきます。
オススメ順に並べていますので、【目次】から気になる内容に直接ジャンプして読まれると良いと思います。
【優先度:★★★】
Amazonアカウントを設定する
通常は、新品のFireタブレットに初めて電源を入れると、自動的に初期設定されます。
これにより「表示言語」「Amazonアカウント」が自動設定され、即使える状態になります。
しかし、中古品を買ってきたり、
新品でも、まれに不具合で初期設定が動かないことがあります。
その場合は初期設定されていません。
こういった状況の方は↓の記事を参照して初期設定を行ってください。
もらったクーポン・コインを忘れないうちに使う
「最初にやっておくべき設定」ではないんですが…。
キャンペーン中にFireタブレットやFire TV Stickを買うと、ビデオクーポンやAmazonコインをもらうことがありますが、これらのオマケには期限があるので使い損ねないように注意して下さい。
クーポンであれば使用期限、Amazonコインであれば交換期限があります。
Amazonコインの方は交換さえしてしまえば無期限ですが、ビデオクーポンは使用期限がありますので、気になる有料ビデオがあれば早めに使っちゃいましょう。
対象の場合、メールがヒッソリと届いていますので、良く確認して対応して下さい。
【優先度:★★☆】
ロック画面の広告をOFF
ロック画面にゲームの広告が表示されますよね?
「セールの予告」とか「気になる商品のバーゲン情報」なら広告でも大歓迎なんですが、いつ見てもゲームの広告です。
いい加減飽きたので広告をOFFにしました。
ロック画面の広告をOFFにするための操作手順は↓の記事をご覧ください。

Alexa Accessoriesの通知を止める
メニューの通知に「Alexa Accessories」がずっと表示されていると思います。
これはスマートスピーカーAmazon Echoを設定するための物ですが、Echoを持っていない人には無用の長物ですので、止めてしまいましょう。
Alexa Accessoriesの通知を停止するための操作手順は↓の記事をご覧ください。
遅いときはチューニング
「なんだか動きが遅いな」と思ったら、『アプリ履歴の削除』や『再起動』をおすすめします。
また、【開発者オプション】で「アニメーション速度」などを変更すると、体感速度が速くなります。
具体的な設定手順は↓の記事をご覧ください。
端末名の変更
初期設定では画面の端に「〇〇’s Fire」や「〇〇のn台目のFire」と表示されますよね。
- 実名が表示されるのはなんかヤダ……
- 何台もFireタブレット持ってると見分けが付きにくい
なんて感じる方もいると思いますが、この名前は変更できます。
(私は「リビングのFire TV Stick(場所)」「Fire HD 8 Plus 2020(モデル名)」などを指定してます。)
この名前はAmazonアカウントとは別物ですので安心して好きな名前を付けて大丈夫です。
右上の表示を変更するための操作手順は以下のとおりです。
また、Amazonの「アカウントサービス ▶ アプリライブラリと端末の管理」画面でも一覧表形式で変更できます。
【優先度:★☆☆】
ロック画面のパスワード
Fireタブレットを外に持ち出すので、無くした時のためにパスワードを設定したい方は、下記の手順でロック画面にPIN(4桁暗証番号)又はパスワードを設定できます。
操作手順は以下のとおりです。
- ホーム画面で下にスワイプし、『設定』を開く
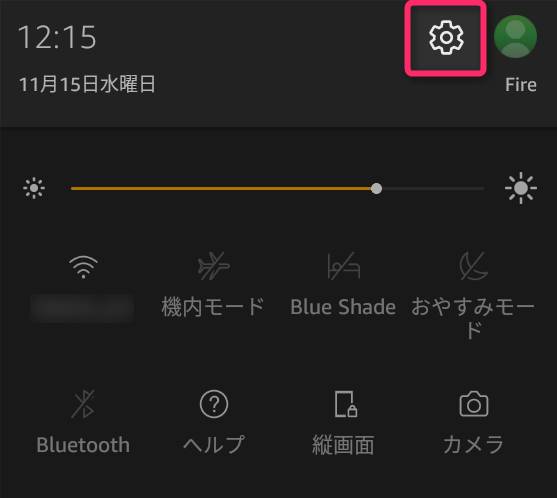
- 『セキュリティ』をタップ
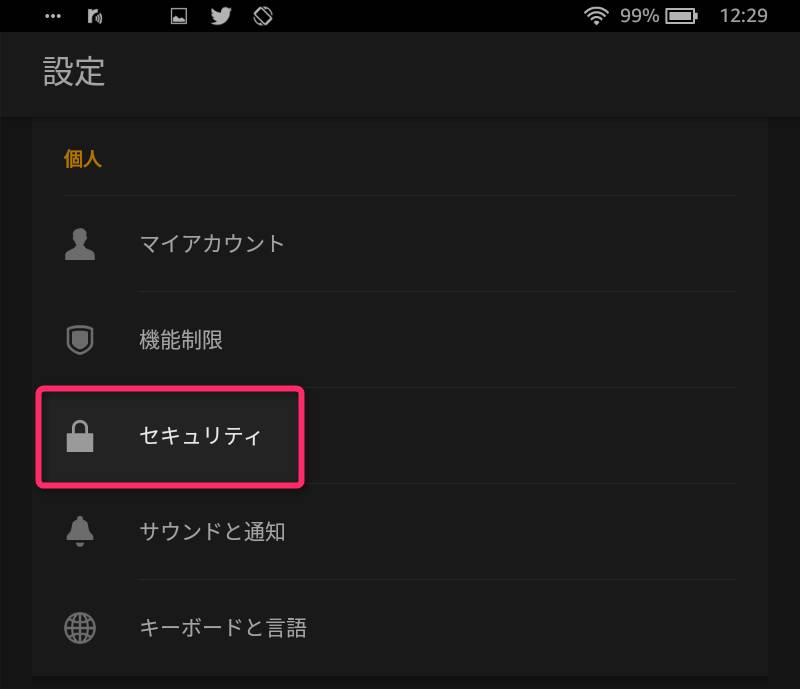
- 「ロック画面のパスワード」のスイッチをタップしてONにする
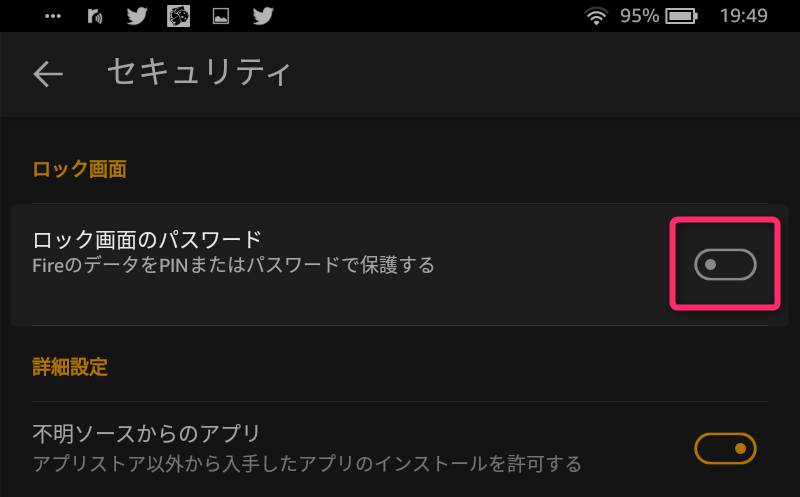
- パスワード入力画面になりますので下記の要領で入力します。
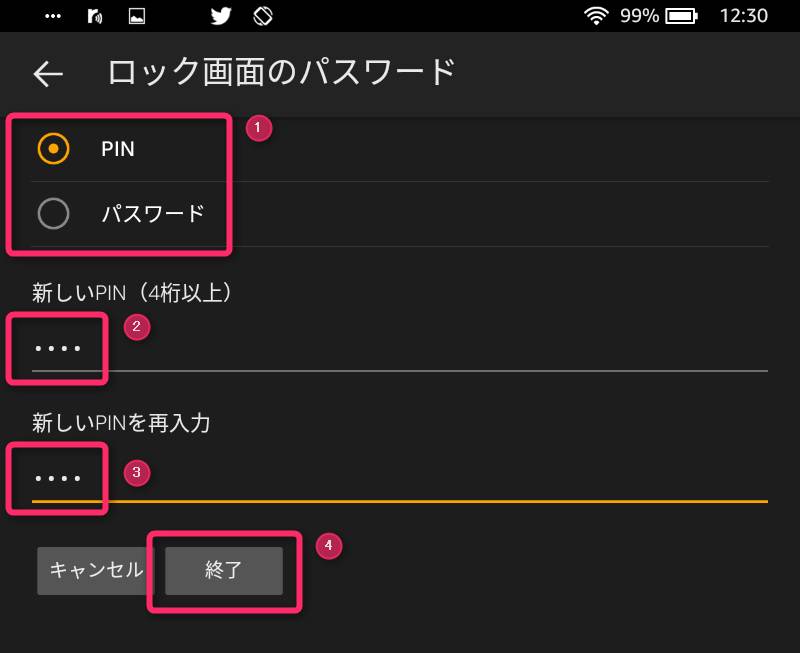
- PIN(4桁以上の数字)にするかパスワード(英数字)にするかを選ぶ
- 新しいパスワードを入力
- 同じものを再入力
- 『終了』をタップ
これで、ロック画面のロックを解除した時にパスワードの入力を求められるようになります。
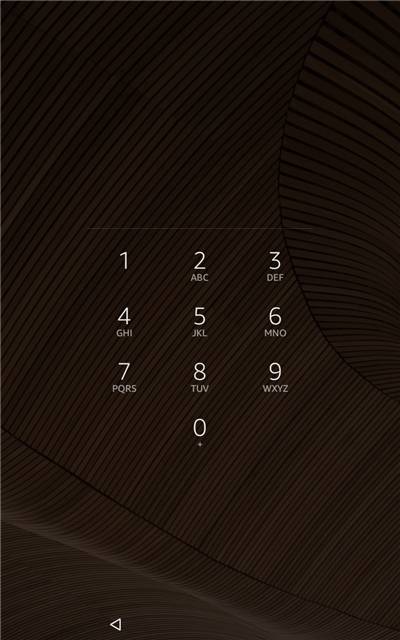
元に戻すには「ロック画面のパスワード」のスイッチをタップしてOFFにしますが、その際、パスワードの入力を求められます。
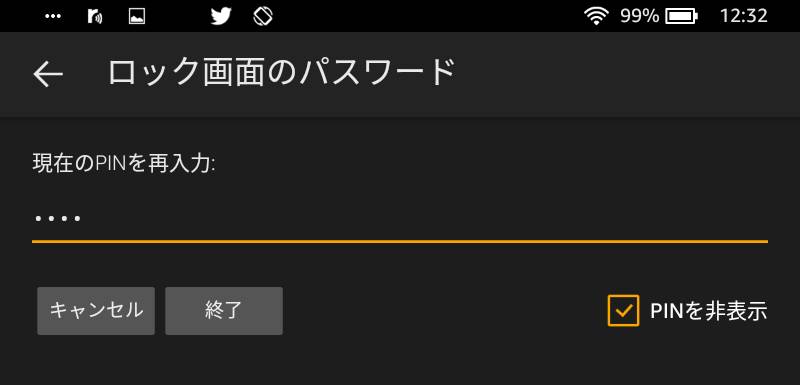
機能OFFもパスワード入力が必要
Google Playをインストール
ハッキリ言って、Amazonアプリストアは全くヤル気がありません。
Amazonとしては自社のビデオ・音楽・書籍さえ使ってもらえれば良いのでしょう。
アプリの数は少ないし、まがい物や偽物ばかりだし、ようやく見つけてもGoogle Playストア版に比べてバージョンが古いまま放置されたりしています。
しかし、そんなFireタブレットでもGoogle Playをインストールすれば、Androidの豊富なアプリが使えるようになり、通常のAndroidタブレットのような使い勝手になります。
Fireタブレットは「Fire OS」というOSを使用していますが、実態はAndroid OSをAmazon向けにカスタマイズしたものだからです。
【番外】
ケース・保護フィルムを付ける
「最初にやっておくべき設定」ではないんですが…。
使い捨てのつもりで本体だけ買ったはいいが、
- 思ったより重くて、ずっと持っていられない
- 映画をよく見るので立て掛けて使いたくなった
- 思ったより画面の映り込みがキツい
- 指紋ですぐベタベタになる
こういった不満が出てきた時は「ケース」や「液晶保護フィルム」といったアクセサリーの追加購入をオススメします。
関連記事 Fire 7用
関連記事 Fire HD 10用
まとめ
解説は以上になります。
他にも気付いたことがあれば、この記事に今後追記してゆこうと思っています。
当サイトには他にもこんなAmazon Fireの関連記事があります。
もしよかったら、読んでいきませんか?
このページがAmazon関連記事の総目次になります。
Fireタブレットの機種別レビューです。
関連記事 Fire 7
関連記事 Fire HD 10
この記事を読んでるってことは…Amazonプライム入ってますよね、やっぱ(^_^;)
一応、全特典を網羅していますので、プライムの内容のおさらいにいかがですか?
では(^O^)/