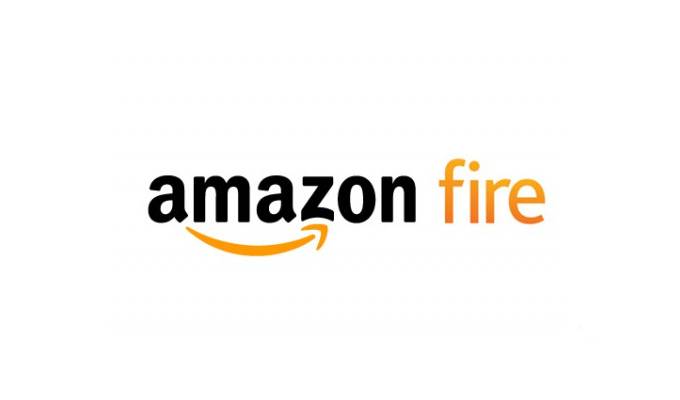こんにちは。不可思議絵の具です。
Fireタブレットの画面をミラーリングする方法
(Fireタブレットの表示内容をそのままテレビに映す方法)
を説明します。
ミラーリングではFireタブレットの表示内容がそのままテレビに表示されるので、まるでFireタブレットとテレビをケーブルでつないだような状態になります。
Fireタブレットの画面をミラーリングするとこんな事ができるようになります。
- 大画面で動画を観る
(画質が若干悪いので、その辺にこだわる方は「キャスト」がオススメ) - 大画面でゲームする
- 発見した面白ネタを人と一緒に見る
- 撮りためた写真を他の人と一緒に見る
- PowerPoint等でプレゼンする
「少しでも安く」ということであれば、純正品以外に【こういったもの】もあります。
Fireタブレットも本当はテレビにつながる!
2016年版(第6世代)以降のFireタブレットはHDMI端子・Miracast機能が無い(意図的に機能削減している)ので、仕様上はテレビに接続できないことになっています。
Amazonとしては「テレビではFire TVシリーズを使って」ということなのでしょう。
参考 Fireタブレットとテレビなどのディスプレイを接続する (Amazon)
でも実は、Fire TV Stickにアプリを入れればFireタブレットの画面を無線でテレビにミラーリングできるんです。
結局Fire TV Stickが必要になる所は本末転倒なんですけどね(^_^;)
とはいえ、Fireタブレットの画面をテレビに飛ばせるとスゲー便利良いですよ!
Fire TV Stickのリモコンよりも、Fireタブレットのタッチパネルの方が使い勝手が良いですから、「Fire TV Stickの操作がまどろっこしい」と思っている方にもオススメです。
接続方法は2通り
FireタブレットとFire TV Stickの無線接続には「Chromecast」「AirPlay Mirroring」という接続方法が使えますが、それぞれ特徴があります。
| 接続方法 | 画質 | リアルタイム性 | 接続性 | 寸評 |
|---|---|---|---|---|
| Chromecast | ★★- | ★★★ | ★-- | やや画質が悪いが、ほぼリアルタイムに付いてくる。 上手くつながらない事が多い |
| AirPlay (Mirroring) | ★★★ | ★★- | ★★★ | Fireタブレットだと音が出ない (iPhoneの場合は出ます) |
Chromecastの特徴
画面表示がほぼリアルタイムで小気味よさがありますが、画質のアラが目立ちます。
また、接続に失敗することが多かったり(何度か試すと上手く行く)、接続を切ったあとは少し時間を置かないとつながらないなど、接続の安定性に難があるのが弱点です。
通常は、こちらで良いでしょう。
AirPlayの特徴
画質はとても良いのですが、Fireタブレットだと音が出ないのが致命的です。
写真を人に見せるときに使うと良いでしょう。
それぞれ利点・弱点がありますので、使い分けると良いと思います。
準備
準備としては下記2手順になります。
- Fire TV Stick側に受信ソフトをインストール
- Fireタブレット側に送信ソフトをインストール
- 「Chromecast」を使うなら…「Google Home」をインストール
- 「AirPlay」を使うなら…「AirServer Connect」をインストール
それぞれ説明してゆきます。
Fire TV Stick側に受信ソフトをインストール
まずは、この記事を参考にFire TV Stickに「AirReceiver」をインストールしてください。
具体的な手順は下記記事を参照ください。

Fireタブレット側に送信ソフトをインストール
Google Home
「Chromecast」を使う場合は「Google Home」をインストールします。
Google HomeはAmazonアプリストアには置いていないので、Google Play経由でインストールしてください。
Google Playのインストール方法はこちらです。
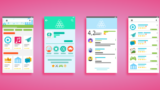
Google Homeはこちらです。
Fireタブレットだと↑のリンクが正常動作しない場合があります。
その時はGoogle Playアプリを開いて「Google Home」で検索してください。
AirServer Connect
「AirPlay」を使う場合は「AirServer Connect」をインストールします。
これはAmazonアプリストアにあるので、Google Playはインストール不要です。
↑のリンクをクリックしてAmazonアプリストアを表示し、「配信先」に対象のFireタブレットを指定して『配信』ボタンを押すとインストールできます。
使い方
Google Home(Chromecast)
- テレビの電源を入れて、入力切替でFire TV Stickにします。
- Fireタブレットのホーム画面にある「Google Home」をタップします。
なお、初めての時はGoogleアカウントを選択する画面が表示されます。- 『使ってみる』をタップ
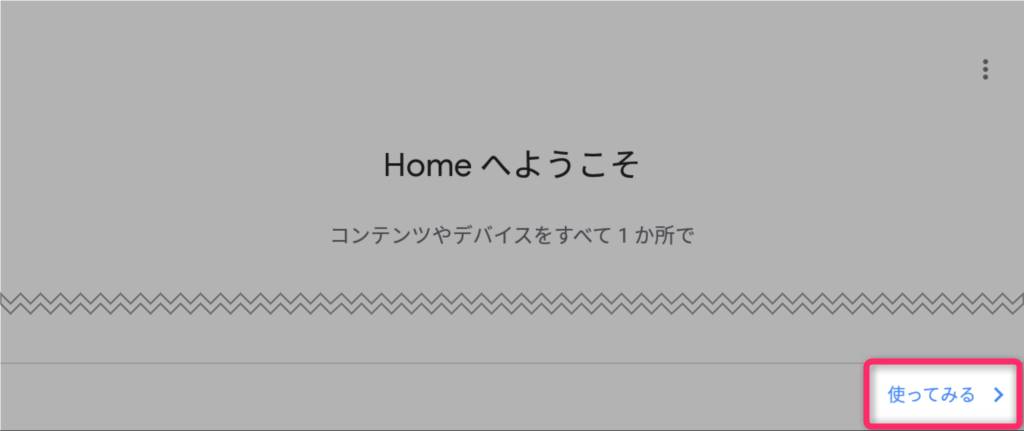
- アカウントを選択し、『OK』をタップ
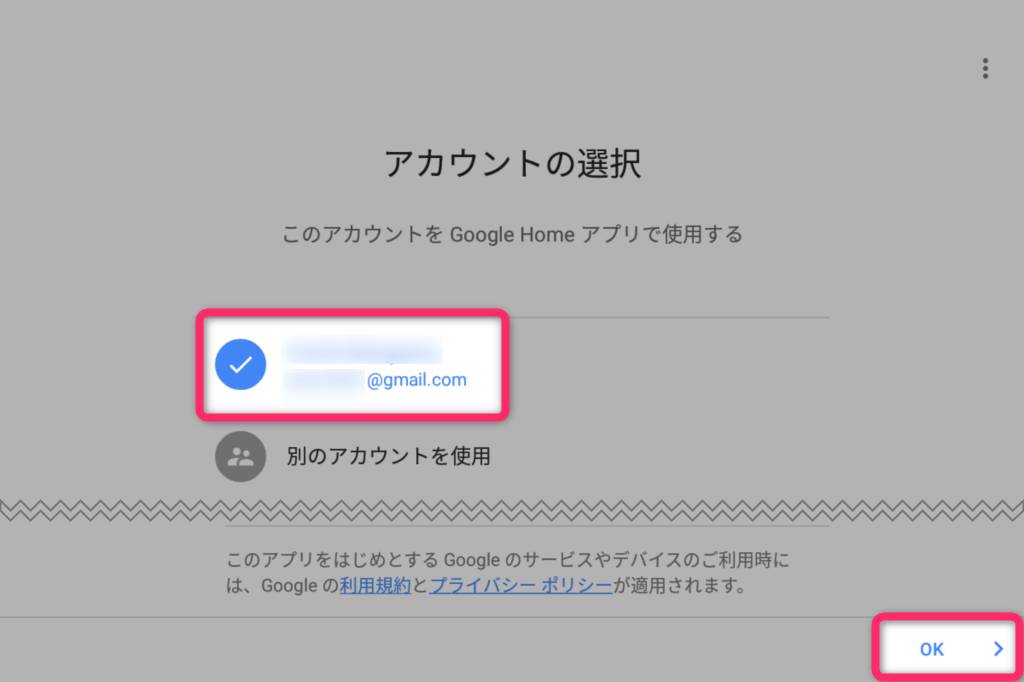
- 「デバイスの検出中」画面になるので、待つ
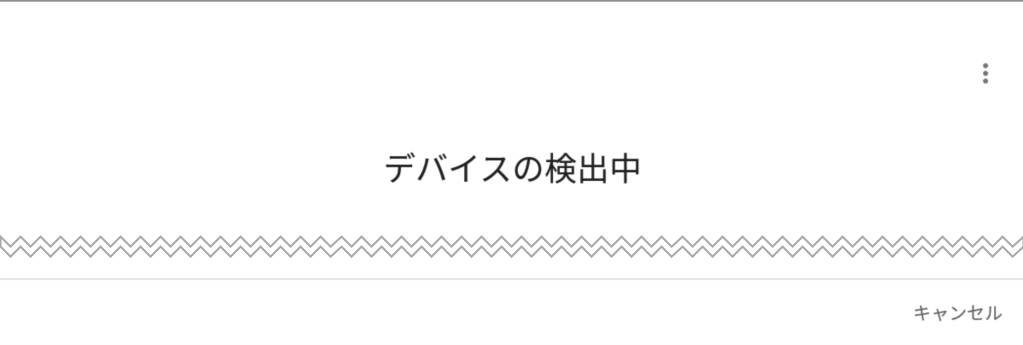
- 『使ってみる』をタップ
- 「Google Homeへようこそ」画面になったら、画面左端を右にスワイプしてメニューを表示し、『画面や音声をキャスト』をタップします。
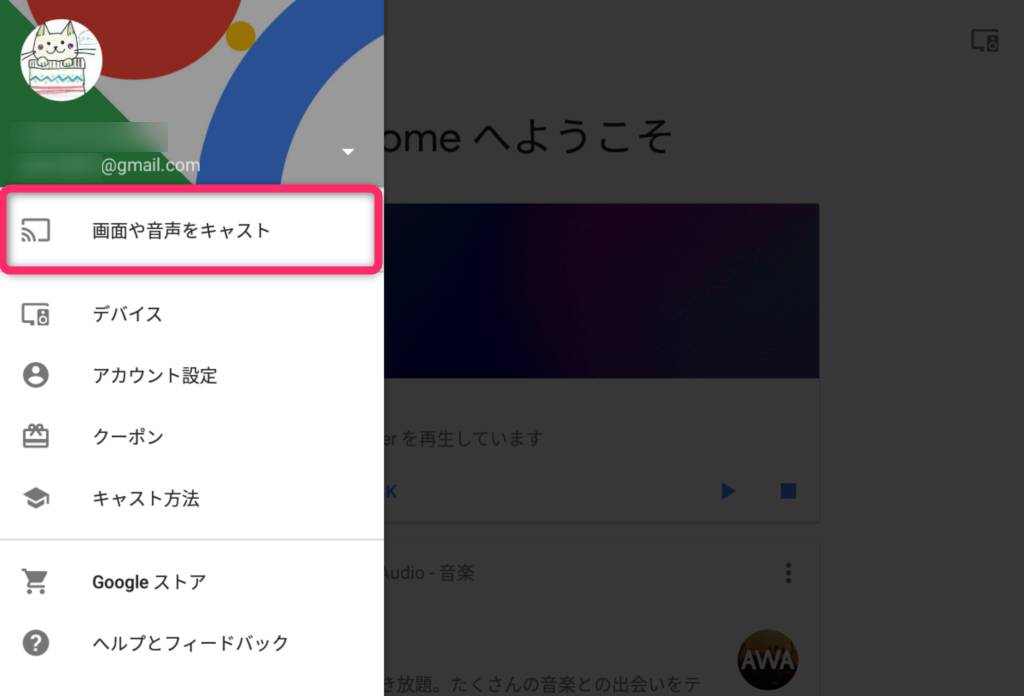
なお、メニュー内の『デバイス』をタップすると、Google Homeアプリに認識されている接続先の一覧を確認できます。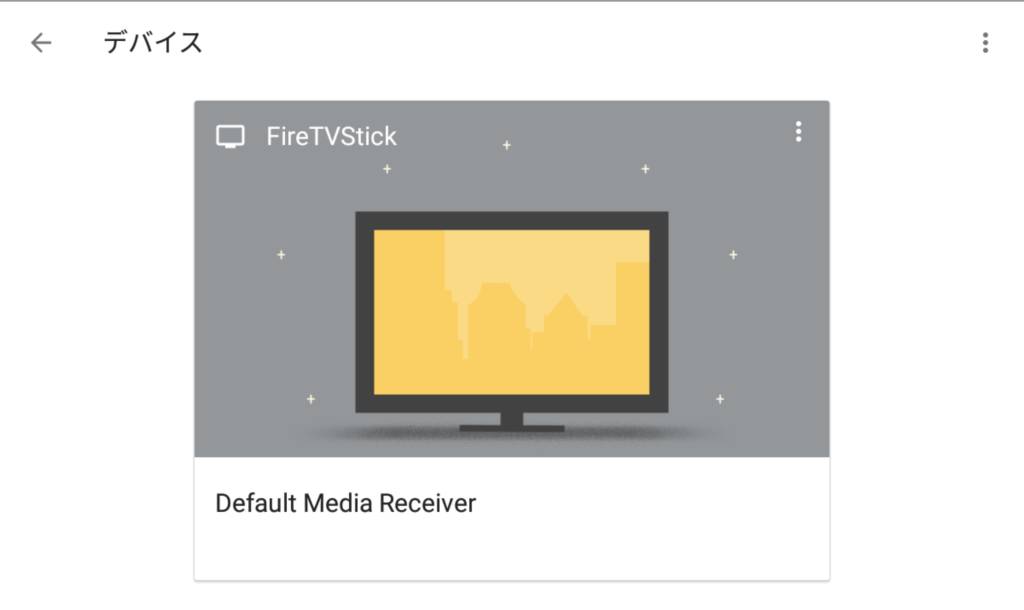
- 「画面や音声をキャスト」画面にて『画面や音声をキャスト』ボタンをタップします。
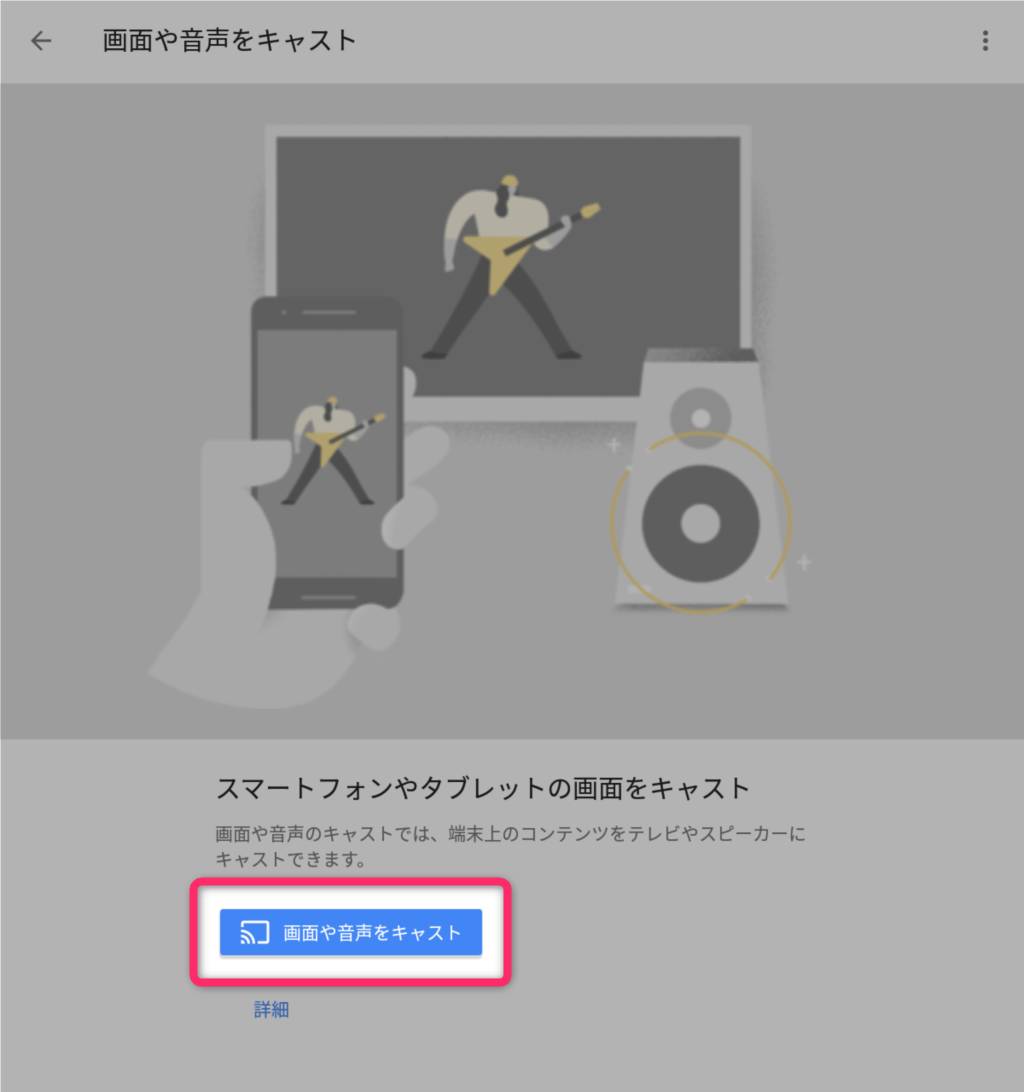
- 「キャストするデバイス」と表示されますので、AirReceiverをインストールしたFire TV Stickを選択します。
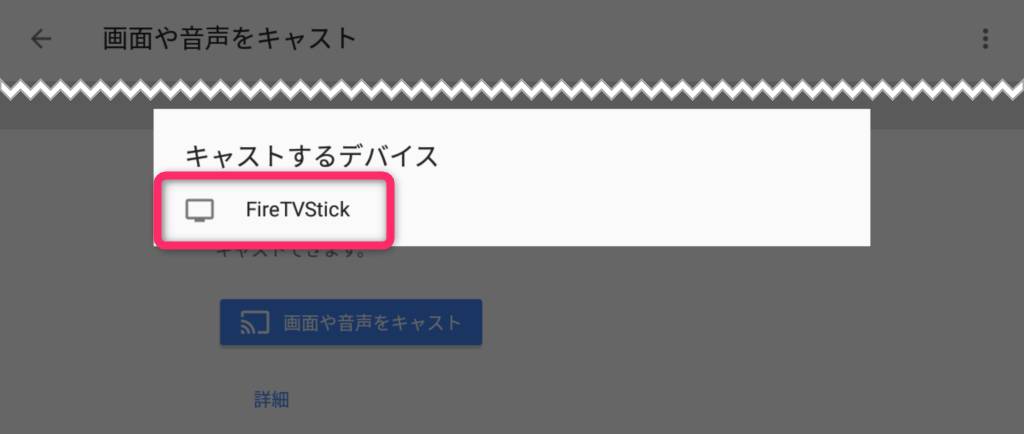
「この端末では画面のキャストが最適化されていない~」というメッセージが表示されたら、『OK』をタップします。
(次回から~表示しないにチェックを入れておけば、もう聞かれません)
この瞬間から、Fireタブレットの画面がテレビに表示されているはずです。
なお、接続を切った後は、数分は再接続できないので、少し待ってからやり直しましょう。
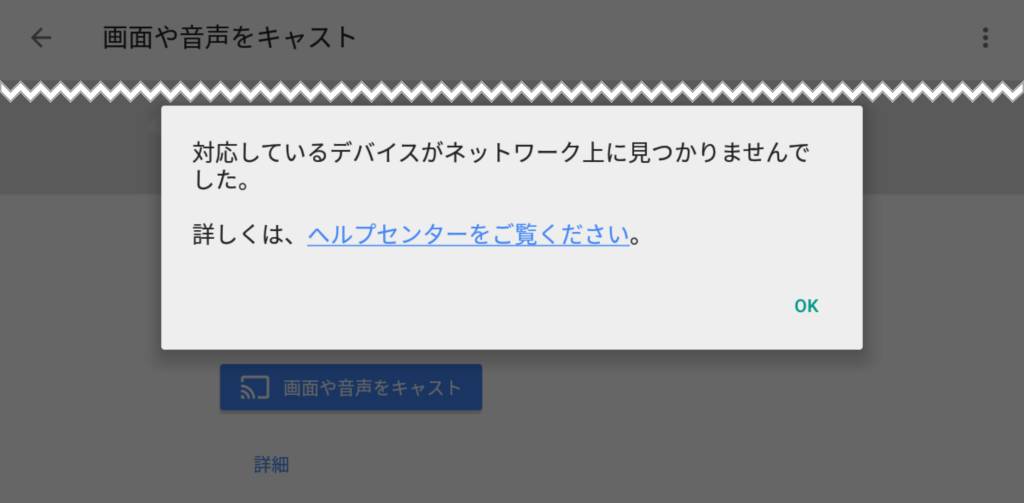
AirServer Connect(AirPlay)
- テレビの電源を入れて、入力切替でFire TV Stickにします。
- Fireタブレットのホーム画面にある「AirServer Connect」をタップします。
- 接続先の一覧が表示されますので、AirReceiverをインストールしたFire TV Stickを選択します。

音声を飛ばすためには(Audio)と書かれた方もチェックしなければなりませんが、残念ながらFireタブレットでは音声を飛ばせません。
チェックを入れようとするとエラーメッセージが表示されます。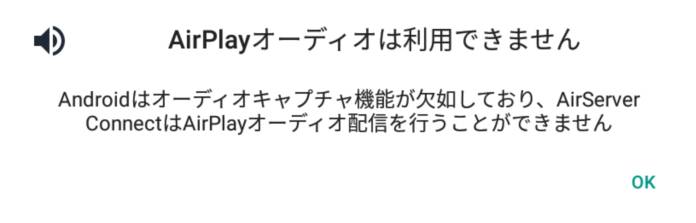
音声が飛ばせたら、Chromecastよりコッチの方が圧倒的に使いやすくて画質が良いのに…残念です。 - チェックを入れた瞬間にFireタブレットの画面がテレビに表示されているはずです。
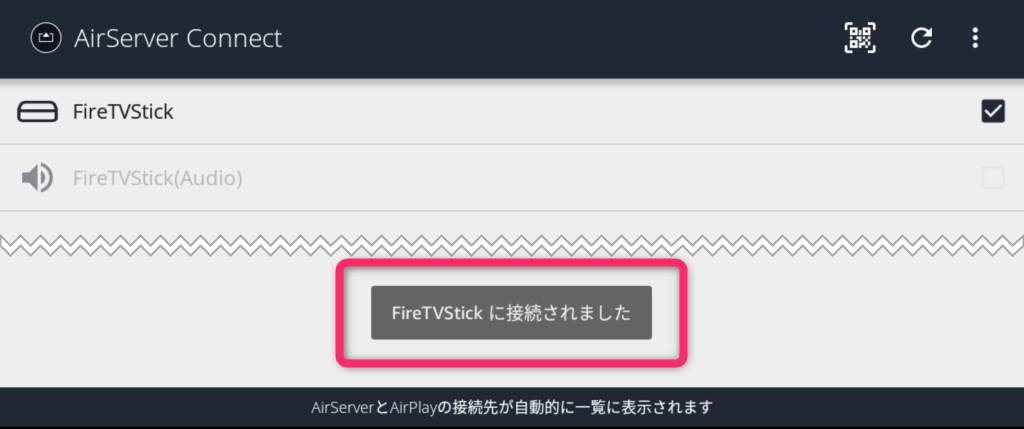
私はFire TV Stickを1台しか持っていないので試していませんが、この画面の作りからすると、複数チェックを入れることで複数の画面に同時出力できるようです。
切断する時はFireタブレットの画面上を下にスワイプして表示されるメニューから、AirServer Connectの切断ボタンを押します。
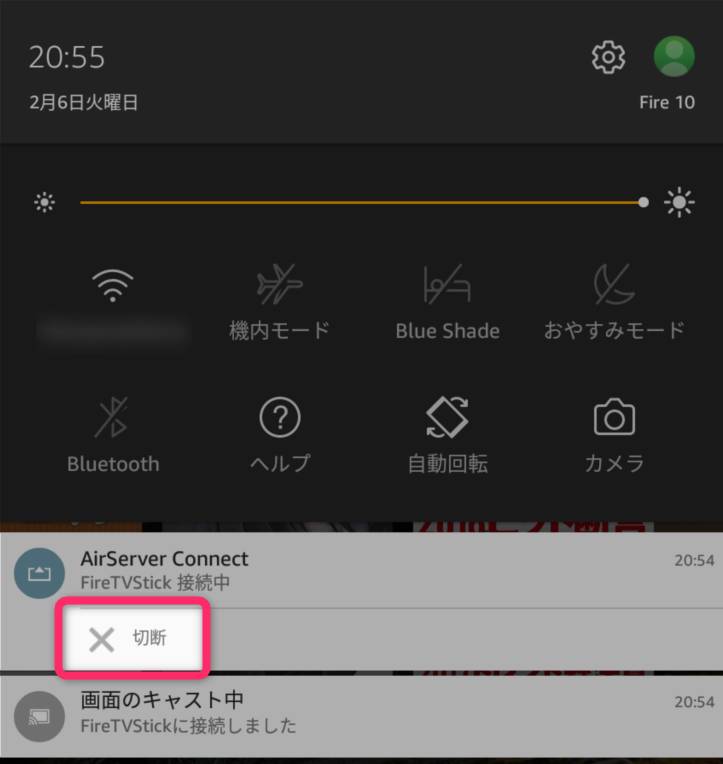
AirServer Connectの画面でチェックを外しても同じです。

まとめ
本当は動画を交えると分かりやすいのですが、上手く撮れないので断念…。
すみませんm(_ _)m
ミラーリングは少々画質が荒いのが難点ですが、Fireタブレットの画面をそのままテレビ画面に映せるので使い勝手は抜群です。
- みんなとサクッと写真を見る
- ふと大画面で観たくなった動画をテレビに切り替える
- 大画面でゲームする
こういった用途に、とても向いています。
Fire TV Stickはコンパクトですので、Fireタブレットと一緒に持ち運べば、安価なプレゼンテーションの道具としても使えるようになりますね。
Miracastだと表示できないYouTubeも、こちらの方法だと表示できるので、Androidを使っている人にもオススメです。
なお、タブレット側で選んだ動画・写真・音楽をテレビで再生するには「キャスト」します。
都度送信する手間がありますが、画質・音質が良いので、場面に応じて使い分けると良いでしょう。
下記記事はYouTube動画をキャストする例です。

では(^O^)/
事前にギフト券チャージして買うと、ポイント還元で少しお得。
今なら初チャージで1,000ポイントもらえるキャンペーン中。
5,000円チャージで1,000円(20%)も戻って更にお得。