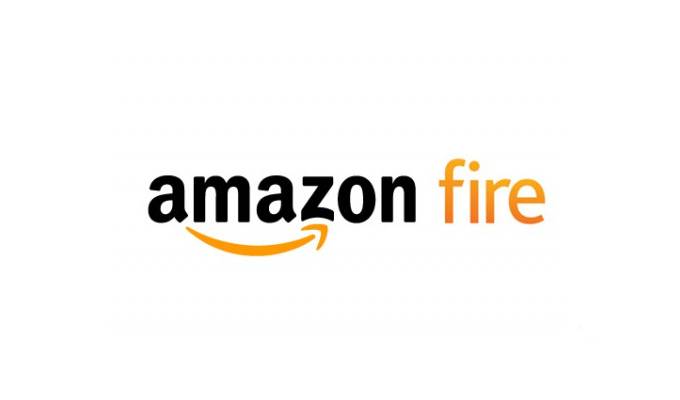こんにちは。不可思議絵の具です。
Fireタブレットの画面をテレビに映す方法を紹介します。
Fireタブレットは標準の状態ではテレビに映せないことになっていますが、「どうにかこうにか」すれば、テレビに映せるようになります。
大きく、
- ミラーリング
(Fireタブレットの画面を、そのままテレビ画面に転送する) - キャスト
(選択した動画・画像・音楽をテレビ画面に転送する)
の2通りの方法がありますので、それぞれ説明します。
ただし、いずれの方法でもFire TV Stick / Chromecast / Apple TVなどの機器がテレビ側に無ければ、Fireタブレットとテレビを接続できませんので、あらかじめご了承ください。
Fireタブレット標準でテレビに映せない理由
公式にはFireタブレットは2017年版(第7世代)以降、
- HDMI端子が無い
- Miracast(無線で画面を飛ばす機能)に対応していない
という理由からテレビに映せないことになっています。
参考 Fireタブレットとテレビなどのディスプレイを接続する (Amazon)
HDMI端子が無い(有線接続不可)
FireタブレットにHDMI端子さえあれば、FireタブレットとテレビをHDMIケーブルでつないで映せるので、いちばん手っ取り早いのですが、FireタブレットにはHDMI端子が無いので、物理的に不可能です。
Miracastが無い(無線接続不可)
……となると、Fire TV Stick / Chromecast / Apple TVなどの機器をテレビに付けて無線接続するしかないのですが、ここにも制限がかかっています。
通常のAndroid(Fire OSのベース)には「Miracast」という機能が搭載されており、WiFi無線を通してAndroidの画面をTVに映せるようになっていますが、Fire OSではこの機能が意図的に削除されており、無線で画面を飛ばせないようになっています。
「標準で用意されていないなら、別途アプリをインストールすれば良いのでは?」
と思い、様々なMiracastアプリを試しましたが、これらはAndroidのMiracast機能を呼び出しているだけなので、(これが削除された)Fireタブレットで動かしても、Wi-Fi設定画面が表示されるだけで機能しません。
残念ながら、Miracastを独自実装した、気骨のあるアプリもありませんでした。
有線・無線双方の出口が塞がれている
以上のように、Fireタブレットは有線・無線、両方の出口が塞がれているので、「Fireタブレットの画面をテレビに表示することはできない」ことになっています。
これは「コストダウン目的」も有ると思いますが、要するに
「手元で何か観たいならFireタブレットで見てくれ。
テレビで何か観たいならFire TV Stickを買ってくれ」
というAmazonのメッセージでしょう。
Fire TV StickにはMiracast機能があるのに、FireタブレットにMiracast機能が無いのは「意図的」としか言いようがありません。
何とかしてテレビに映す方法
では、Fireタブレットとテレビを接続する方法が全く無いのかというと、実はあります。
Miracastが使えないなら、他の無線接続規格(AirPlay/Chromecast)を使えば良いのです。
私の場合、Fire TV StickにAirReceiverというアプリをインストールしています。
これにより、Fire TV StickとFireタブレットがAirPlay/Chromecastで通信できるようになる…つまり、Fireタブレットの画面をテレビに映せるようになります。
詳細は下記記事をご覧ください。

テレビへの映し方は「ミラーリング」と「キャスト」の2種類あります。
ミラーリング
Fireタブレットの画面内容が「そのまま」テレビに表示されます。
HDMIケーブルでテレビにつないだのと同じ効果が得られます。
少々画質が悪いですが、わかり易さと使い勝手は最高です。
Fireタブレット側に「Google Home」「AirServer Connect」などのアプリをインストールして使います。
具体的なやり方は下記記事をご覧ください。

キャスト
Fireタブレット側でコンテンツ(動画・写真・音楽)を選び、テレビに送信する方法です。
操作が少々面倒ですが、画質・音質面では最高です。
Fireタブレット側に「AllConnect」などのアプリをインストールして使います。
具体的なやり方は下記記事をご覧ください。
AllConnectを使ってYouTube動画をテレビに送信しています。

まとめ
内容をまとめますと、以下のとおりです。
- 本来、Fireタブレットはテレビに接続できないが、テレビに『無線アダプター』を付ければ接続できるようになる
- 『無線アダプター』には「Fire TV Stick」「Chromecast」「Apple TV」などがある
(ちょっと怪しげですが、【こういったもの】もあります) - 通信方式は、FireタブレットではMiracastが封印されているので、「AirPlay」または「Chromecast」を使う
- 画面の映し方は「ミラーリング」と「キャスト」の2種類がある
では、良きFireタブレットライフを!(^O^)/