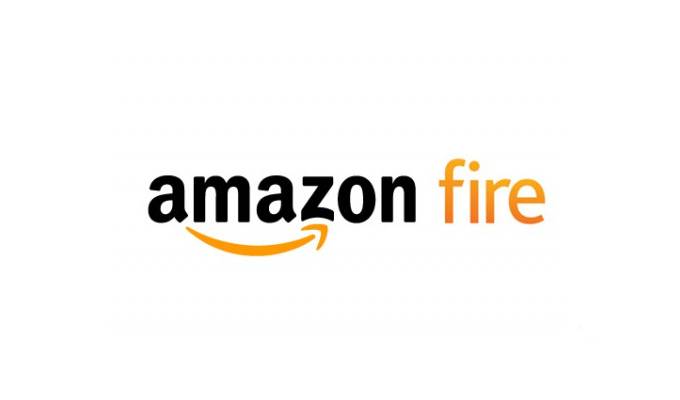こんにちは。不可思議絵の具です。
本記事ではFireタブレットのYouTube動画をテレビに映す方法を紹介します。
Fire TVのYouTubeは…アカン…(アカン
テレビでプライムビデオやYouTubeを観るのにFire TV Stickを使っています。
こいつは安いのに本当に便利でいいモノです。
ただ……、Amazon標準のYouTube(青色のやつ)…。
これだけは本当にいただけません。
AmazonとGoogleが揉めているため、Fire TVには本家YouTubeアプリがありません。
青色のアレは、Amazonが苦肉の策で置いたブラウザ版YouTubeとのこと。
立ち上げるとSilkで観るかFirefoxで観るか聞いてくる、アレです。
参照 AmazonとGoogleのバトルが激化 ユーザー不在の締め出し合戦へ (ITmedia PC USER)
参照 AmazonはFire TVのYouTubeアプリをアップデートしてユーザーをWebブラウザーに誘導 (TechCrunch Japan)
まあ、利用者としては何でも良いから適当にやってくれやって感じですが、とにもかくにも、このAmazon版YouTubeは使い勝手が悪すぎる!
特に文字列検索が壊滅的で、キーワードをリモコンでポチポチ入れなきゃいけません。
音声検索に対応しているならまだ何とかなったのですが…。
あんなカーナビみたいな検索画面、面倒くさすぎてムリムリ!
Fireタブレットからテレビに動画を飛ばす
そこで、Fire TV Stickで直接YouTubeを観るのは諦め、FireタブレットのYouTubeで検索してからFire TV Stickに飛ばすようにしました。
仕組みをすごくザックリ言うと、
- Fire TV Stick側に受信アプリ、
- Fireタブレット側に送信アプリをインストールし、
- Wi-Fi無線でYouTube画面を飛ばす
って流れです。
これで、
FireタブレットのYouTubeで番組を探し、
テレビでYouTubeを観る
ということができるようになります。
これなら番組をタッチパネルでサクサク探せるので、使い勝手がかなり良くなりました。
準備の手順
準備の手順としては以下のとおりです。
- Fire TV Stickに「AirReceiver」(受信アプリ)をインストールする
- Fireタブレットに「AllConnect」(送信アプリ)をインストールする
- Fireタブレットに「YouTube」をインストールする
なお、Fireタブレットではなく、普通のAndroidタブレットでも「AllConnect」を入れれば同じことができます。
Fire TV Stickに「AirReceiver」をインストールする
Fire TV StickにAirReceiverアプリをインストールして、受信可能な状態にします。
具体的なインストール方法は下記記事を参照ください。

Fireタブレットに「AllConnect」をインストールする
FireタブレットにGoogle Playストア経由でAllConnectをインストールします。
参照 AllConnect – Play & Stream (Google Playストア)
これはYouTubeの動画をFire TV Stick(AirReceiver)に飛ばすための送信アプリです。
Google Playストアのインストール方法は下記の記事を参照ください。
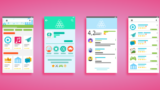
送信アプリのAllConnectはGoogle Playストアでしか配布されていません。
(なんで…?)
Fireタブレットに「YouTube」をインストールする
FireタブレットにYouTubeアプリをインストールします。
Amazonアプリストアにあるパチモノではなく、本物のYouTubeです。
方法は下記の記事を参照ください。

以上で準備完了です。
使い方
YouTubeで共有
以下の流れで、YouTube動画をFire TV Stick(テレビ画面)に飛ばせます。
テレビの電源を入れ、Fire TV Stickに入力を切り替えてから下記の操作をします。
テレビの電源が切れている状態でもFire TV Stickリモコンのホームボタンを押すと、テレビの電源が入り、入力切替まで一発でやってくれますよ(๑•̀ㅂ•́)و✧
- YouTubeを開いて、見たい動画を探します。
- 見たい動画のメニューボタン(『:』マーク)を押します。
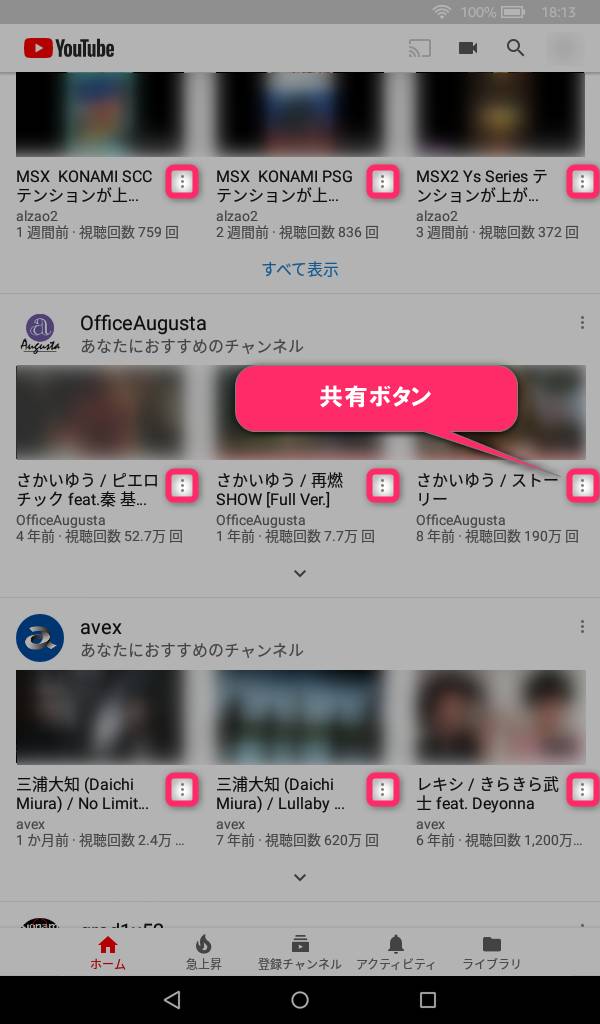
- 『:』ボタンをタップして表示されるメニューの『共有』をタップします。
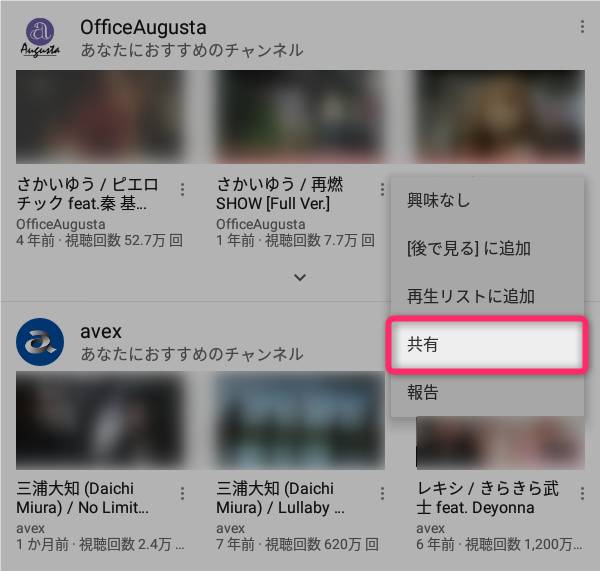
- 共有一覧の中のAllConnectを選びます。
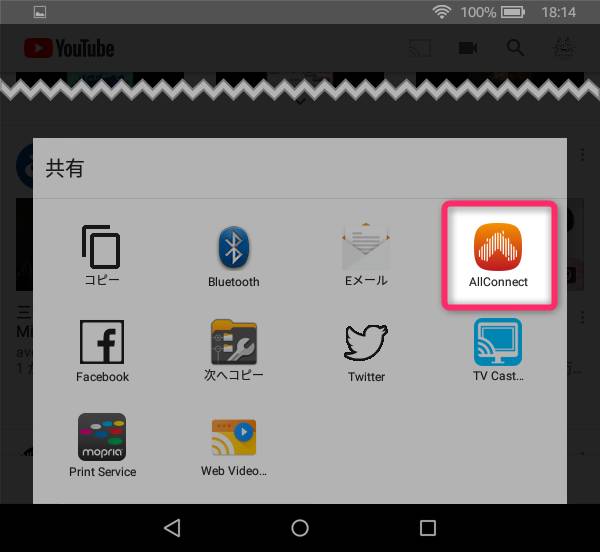
- AllConnectに画面が切り替わったら、AirReceiverに設定した共有名のアイコンをタップします。
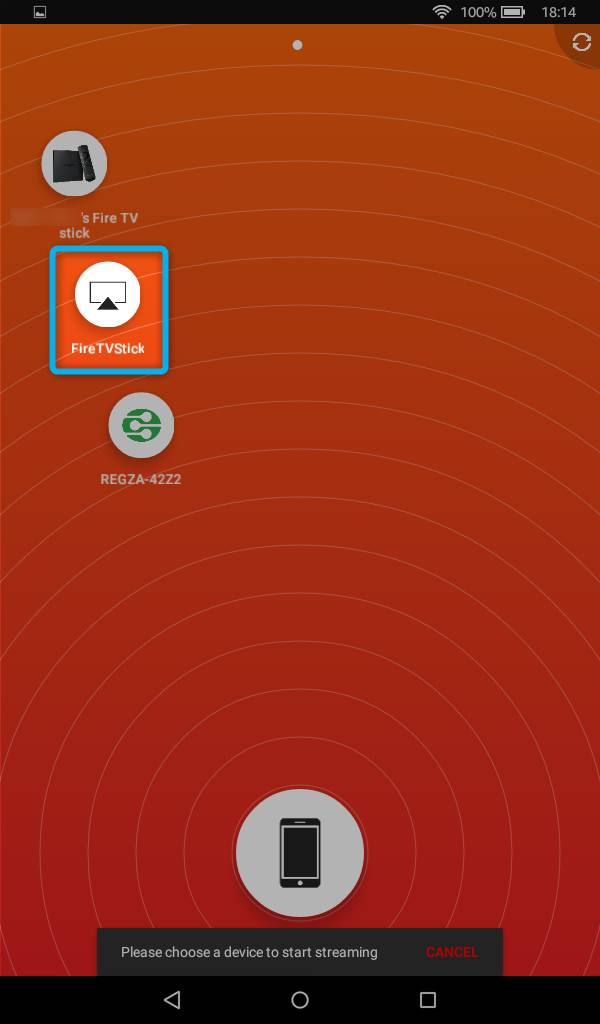
なお、「○○(所有者名)’s Fire TV Stick」は違います(動きません)。 - 少し待つと、テレビ画面上で動画再生が始まります。
再生のコントロール方法
Fire TV Stickリモコンを使う場合
Fire TV Stickリモコンの○ボタンを押すと再生メニューが表示されます。

- 巻き戻し
- 一時停止
- 早送り
- 字幕表示?
- 拡大表示/原寸表示の切替
- シークバー(再生位置)
- リモコンの↑↓←→ボタンで再生メニュー内のカーソルが動きます。
- シークバーにカーソルを合わせて←→ボタンで直接巻戻し・早送りできます。
- 再生を止めるにはリモコンの戻るボタンを押します。
AllConnectを使う場合

この画面の時に再生中のタイトルの部分をタップすると、再生をコントロール画面になります。
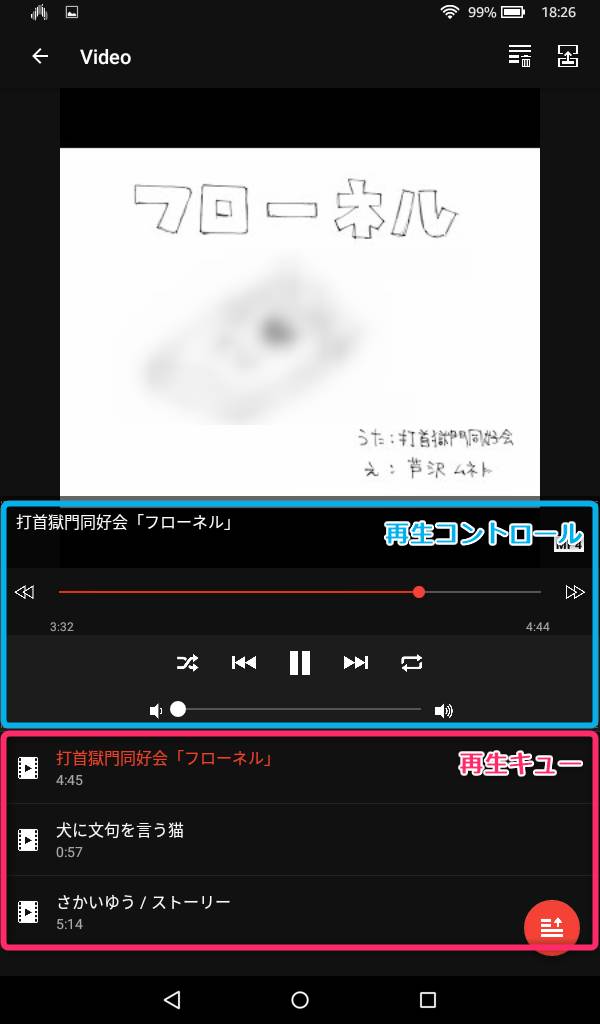
この画面の「再生コントロール」の部分で操作します。
「再生キュー」には次以降に再生が控えている動画が表示されます。
何か再生している最中に他の動画を共有すると

という表示になります。
このときに『Queue up』を選ぶと、再生キューに貯めることができます。
再生キューを無視して、即再生させたい時は『Stream Now』を選びます。
本アプリは他にも
- Fireタブレット内の画像・動画・音楽をテレビで再生
- アプリ内蔵のブラウザでYouTubeやVimeoなどを開き、動画を送信
- メディアサーバー(DLNA)内の画像・動画・音楽をテレビで再生
といった事もできますが、記事の趣旨から外れてしまうので、ココまでの紹介に留めます。
非常に多機能なアプリなので、色々いじくって遊んでみてください。
普通のAndroidタブレットでも一緒
便宜上、Fireタブレットで説明しましたが、Fire TV Stick側に「AirReceiver」さえ入れてしまえば、普通のAndroidタブレットでも要領は一緒です。
すなわち、AndroidタブレットにAllConnectをインストールすれば同じことができます。
(確か、YouTubeは最初から入っていますよね)
まとめ
Fire TV StickでもYouTubeは見れなくはないですが、操作性がイマイチです。
AirReceiverとAllConnectがあれば、スマホの操作性はそのままに、大画面でYouTubeを楽しめます。
今回紹介した各機器の詳細は下記リンクを参照ください。
受信側
関連記事 Fire TV StickにAirReceiverをインストールする方法
送信側
当サイトには他にもAmazon Fireタブレットに関する記事があります。
Fireタブレットを買ったばかりであれば、こちらの記事がお役に立てるかもしれません。

また、Fireタブレット関連の記事を探しやすいように、まとめページも作っています。
何か面白いネタが転がっているかも!? こちらもあわせてご覧ください(^^)

では(^O^)/
事前にギフト券チャージして買うと、ポイント還元で少しお得。
今なら初チャージで1,000ポイントもらえるキャンペーン中。
5,000円チャージで1,000円(20%)も戻って更にお得。