Windowsパソコンを長い間使っているとディスク容量が不足したりメニュー項目が多くなり鬱陶しくなりますよね。
Windows10でアプリ(昔は「プログラム」と呼んでいましたが、昨今では「アプリ」に呼称を変えたようです)を削除する方法をおすすめ順に3つご紹介します。
このページでは一般的なアプリの削除方法を書いています。
通常の方法で削除できない標準アプリを削除する場合は

Windows10の標準アプリをまとめてアンインストール(削除)する方法
通常はアンインストール(削除)できないWindows10の標準アプリをまとめて消す方法を紹介します。 【右クリック→「アンインストール」】で削除出来ない標準アプリも、PowerShellを使えばまとめて削除できます。
を参照下さい。
【1位】メニュー項目を右クリック
これが一番手軽で簡単です。
- スタートメニューを左クリック
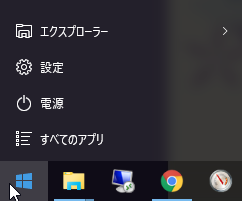
- 削除したいアプリの名前を右クリックし、「アンインストール」を選択
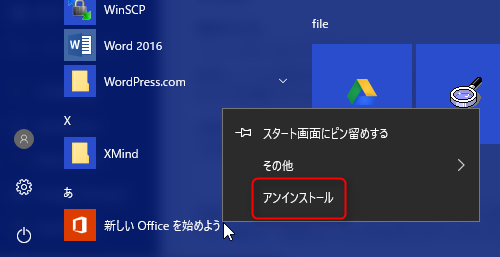
- 確認メッセージが表示されたら「アンインストール」をクリック
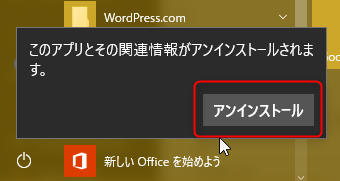
以上です。
古い作りのアプリの場合「プログラムと機能」画面が表示されることがあります。
具体的には「ストア」以外の方法でインストールしたアプリです。
この場合は昔ながらの「プログラムと機能」画面で削除します。
【2位】「プログラムと機能」画面から削除
モノによってはスタートメニューで右クリックしても、そもそも「アンインストール」が無かったり押せない状態だったりします。
その場合は「プログラムと機能」画面で削除します。
- スタートメニューを右クリックし、「プログラムと機能」を選択
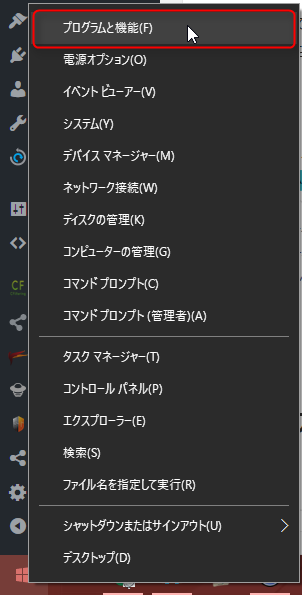
- 【プログラムと機能】画面が開く
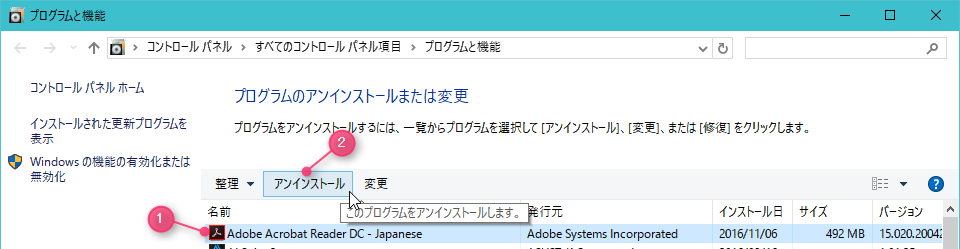
- 削除したいアプリを選択
- 「アンインストール」をクリック
- 後は画面の指示に従う
一覧表の見出しの「インストール日」「サイズ」をクリックして表を並び替えると「古くて使ってない」「容量が大きい」アプリを探しやすくなりますよ!
以上です。
【3位】「アプリと機能」画面から削除
Windows10から?は「アプリと機能」画面も使えます。
(なぜ、同じ機能の物が複数あるんですかねぇ…せっかく新しいの作るならむしろこれにまとめりゃいいのに)
「プログラムと機能」画面よりも呼び出しに一手間掛かるんで3番手です。
- スタートメニューをクリックし、「設定」を選択
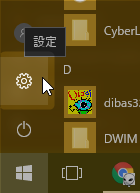
- 「システム」を選択
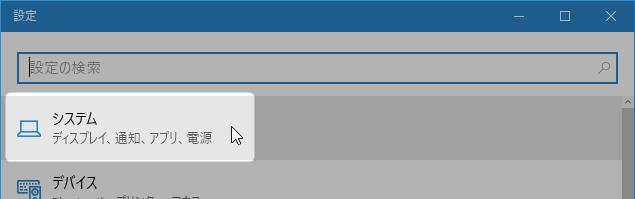
- 「アプリと機能」を選択
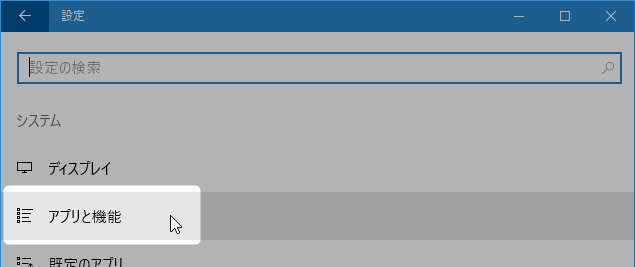
- 「アプリと機能」画面を使ってアプリを削除
- 削除したいアプリをクリック
- 『変更』『アンインストール』というボタンが表示されるので、『アンインストール』をクリックする
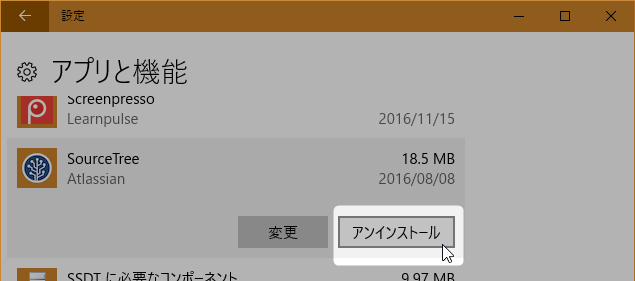
- 確認メッセージが表示されたら『アンインストール』をクリックする
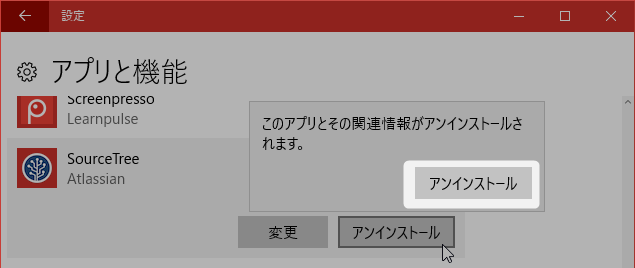
- 後は画面の指示に従う
以上です。
では(^O^)/
