こんにちは。不可思議絵の具です。
記憶域プールのドライブ交換手順書です。
本記事はWindows 10 Pro (1909, November 2019 Update)を使い作成しましたが、Windows Serverでも内容は同じかと思います。
記憶域プール内のドライブを「故障」「予備交換」「容量不足」などの理由で交換するときは、
- 記憶域プールからドライブを(論理的に)取り外す
- ドライブを(物理的に)取り外す
という手順を踏まなければなりません。
ユーザーがWindows対して「ドライブを外すからね~」と教えてあげることで、
Windowsが交換ドライブ内のデータを他のドライブに退避できます。
この「事前連絡」無しにドライブを取り外すと、Windowsからは「故障」とみなされ、記憶域プールは縮退運転になってしまいます。
(Windowsからしたら、人間が取り外してドライブにアクセスできなくなったのか、単純にドライブ故障でドライブにアクセスできなくなったのか、区別がつかないので)
ですので、ユーザー目線でいうと「記憶域プールのドライブ交換」は、
- ドライブの【削除準備】をWindowsに指示
- Windowsによるデータ退避を待つ
- ドライブの【削除】をWindowsに指示
- ドライブ交換
- 旧ドライブをケースから取り外す
- 新ドライブをケースに取り付ける
という4ステップを踏むことになります。
以下、実際に交換した際の画面のスクリーンショットです。
手順
①削除準備の操作
- コントロールパネルから、【記憶域】を開きます ※【記憶域】の開き方
Windows + R ▶ 「controlENTER」
▶ システムとセキュリティ ▶ 記憶域 - 『設定の変更』をクリック
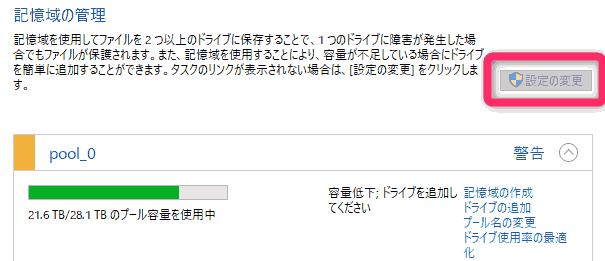
- 「物理ドライブ」一覧内にある「交換ドライブ」の『削除の準備』をクリック
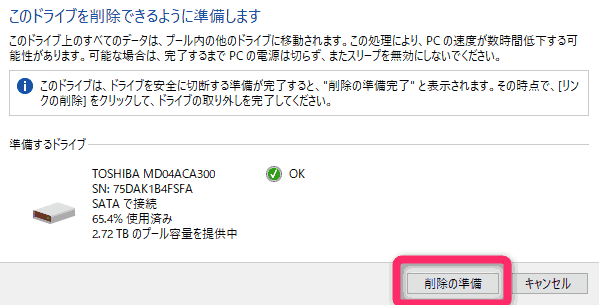
これで、削除の準備(取り外しの準備)が始まります。
②削除待ち
ドライブの状態が「削除の準備中」になり、「○○%使用済み」の量が減ってゆきます。
(この例では2台のドライブを削除中です)
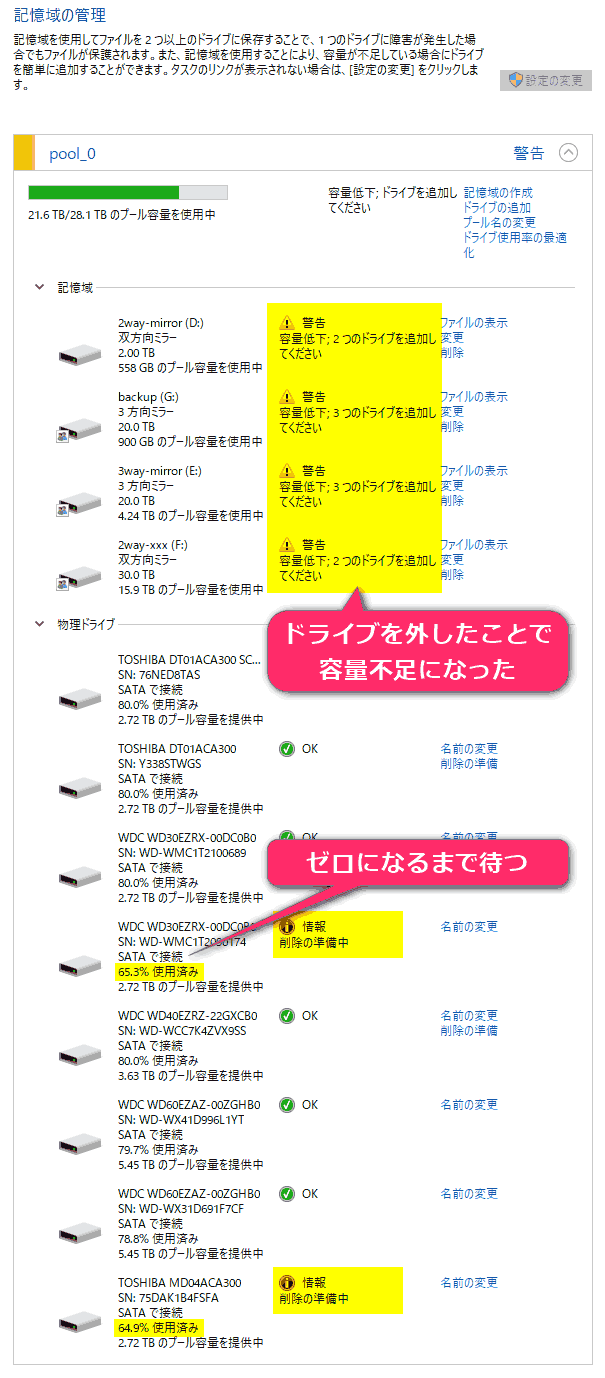
ドライブの状態が「削除の準備完了」になるまで待ちます。
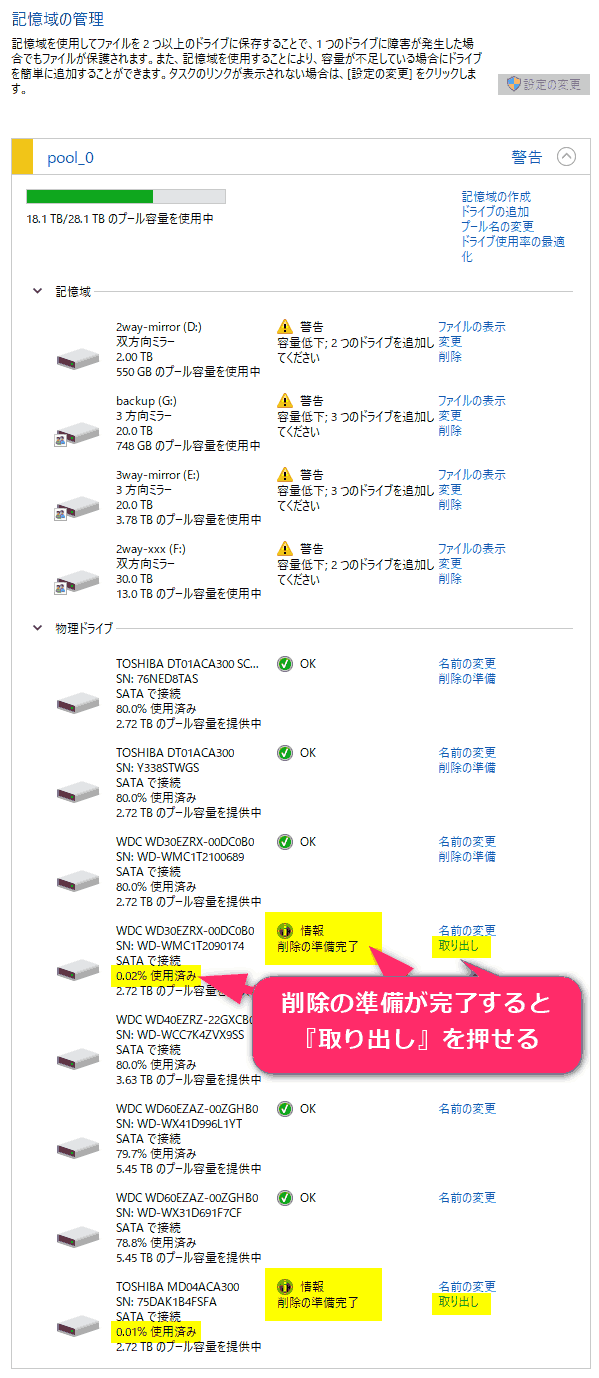
4TBのディスクを取り外した時は、5~6時間掛かっていたかと思います。
(放ったらかしで寝ていたので記録していない……)
③削除の操作
「削除の準備」が完了したら、「取り出し(削除)」操作を行います。
これにより、ドライブがOSの管理から外れ、物理的に取り外せる状態になります。
「削除の準備」よりも「取り出しの準備」の方が訳として分かりやすいと思うんだけどな~。
せめて、「削除の準備」と来たら「削除」とかにして言葉を対応させてほしい。
- 「物理ドライブ」一覧にて、交換するドライブの『取り出し』をクリック
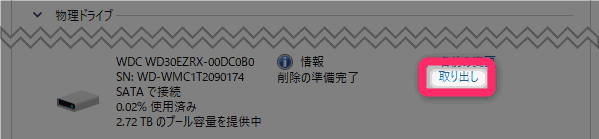
- 『ドライブの削除』をクリック
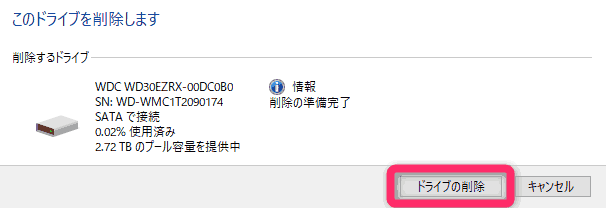
「物理ドライブ」一覧から交換ドライブが消えていれば成功です。
(この例では2台のドライブを削除しました)
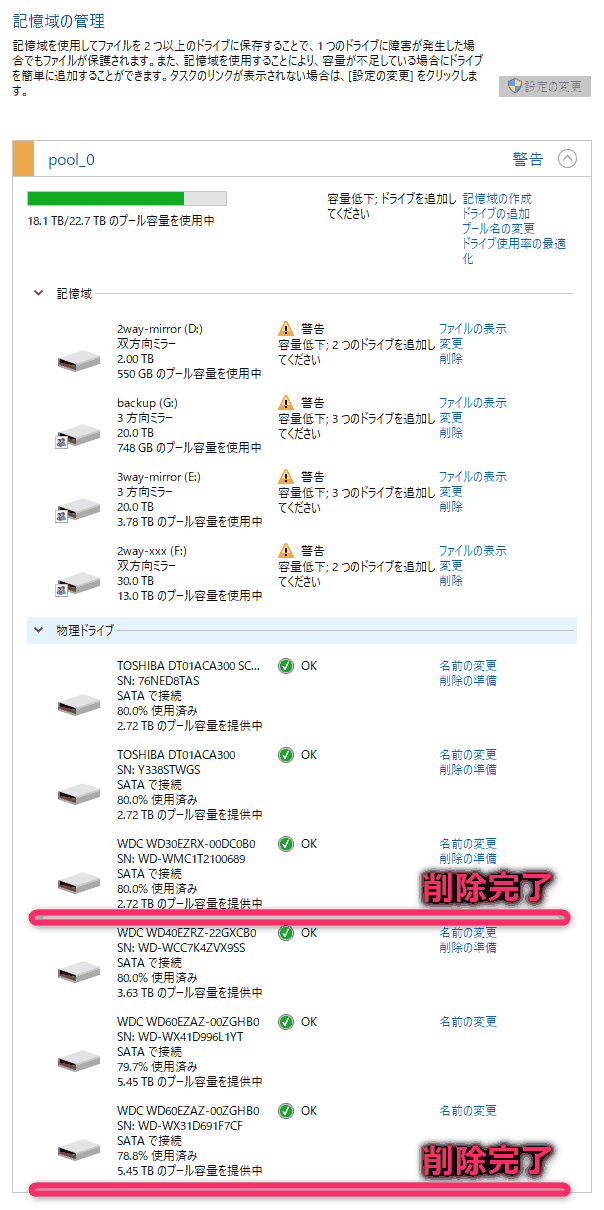
④ドライブの交換

古いドライブをケースから取り外し、新しいドライブを取り付けます。
新しいドライブを取り付けてパソコンを起動したら、記憶域プールに新しいドライブを追加します。
具体的な操作方法は別記事に分けましたので別途参照ください。
まとめ
以上、記憶域プールのドライブ交換手順書でした。
なお、Windows 8以降に搭載された「記憶域スペース」機能の説明の総もくじは、こちらでご覧いただけます。

では(^o^)/

