コメダ珈琲…イイっすよね…。
電源があってタバコが吸えて長時間粘れるので、ノートPCで仕事するには最強の喫茶店です。
私はWiMAXや無線LANサービスに加入していないので、スマホのテザリングで今まで頑張っていたのですが、近所のコメダが Komeda_Wi-Fi なるモノに対応していたので試してみました。
Window10をお使いの方は下記の操作をすることで、コメダ珈琲の無料Wi-Fiスポットを使えるようになりますよ。
Komeda_Wi-Fiって?
ドコモ・au・ソフトバンク・Wi2・UQ Wi-Fiなどの多くのWi-Fiスポットがコメダ珈琲にありますが有料です。
その中で一部のコメダ珈琲店舗には「Komeda_Wi-Fi」という無料のWi-Fiスポットが準備されており、簡単な初期登録だけで無料でネット接続できるようになります。
私のように普段はWi-Fiを使わない人が、たまに使うのに向いています。
操作方法
Komeda_Wi-Fiに接続
画面右下の通知領域を表示
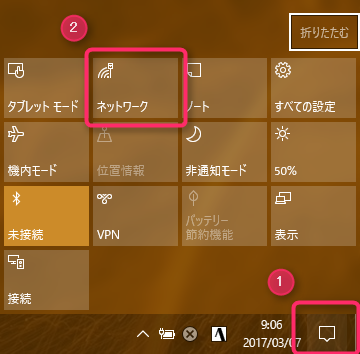
画面右下の通知領域を表示
- 画面右下の通知領域アイコンをクリック
- 『ネットワーク』アイコンをクリック
Komeda_Wi-Fiを選ぶ
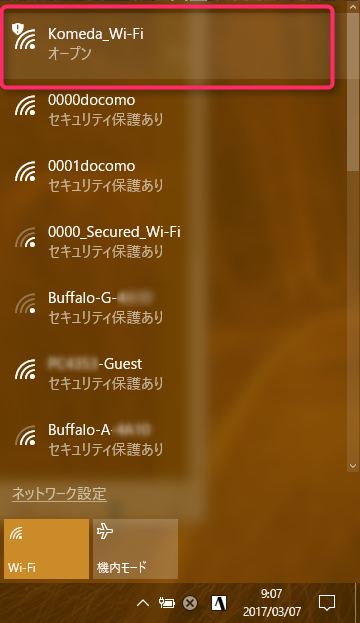
Komeda_Wi-Fiを選ぶ
『接続』ボタンをクリック
コメダ愛に満ちあふれた人は『自動的に接続』にチェックを入れておけば、次回来店時に自動的に接続されるようになりますよ。
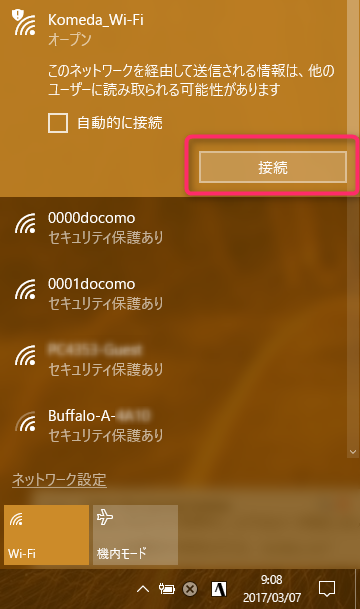
『接続』ボタンをクリック
接続を待つ
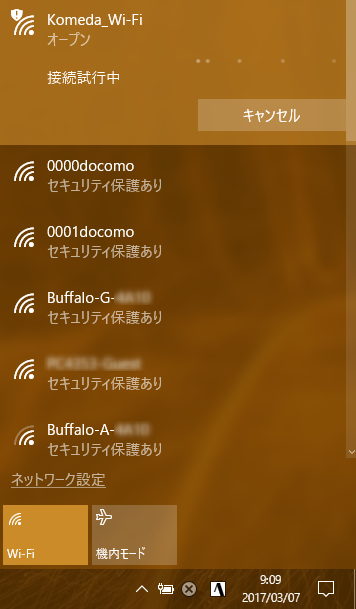
接続を待つ
接続したら通知領域が閉じると思います。
Webブラウザーで初回利用者登録
Webブラウザーで任意のページを開く
Webブラウザーは何でも良いです。
適当にgoogleでもyahooでも開いてみてください。
下記画面が割り込んできますので、利用者登録を行います。
『インターネットに接続する』ボタンをクリック
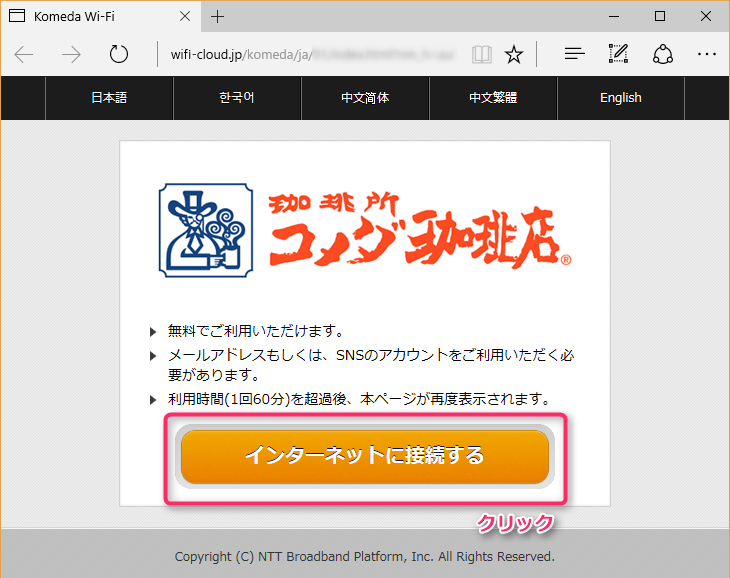
『インターネットに接続する』ボタンをクリック
『メールアドレスで登録する』をクリック
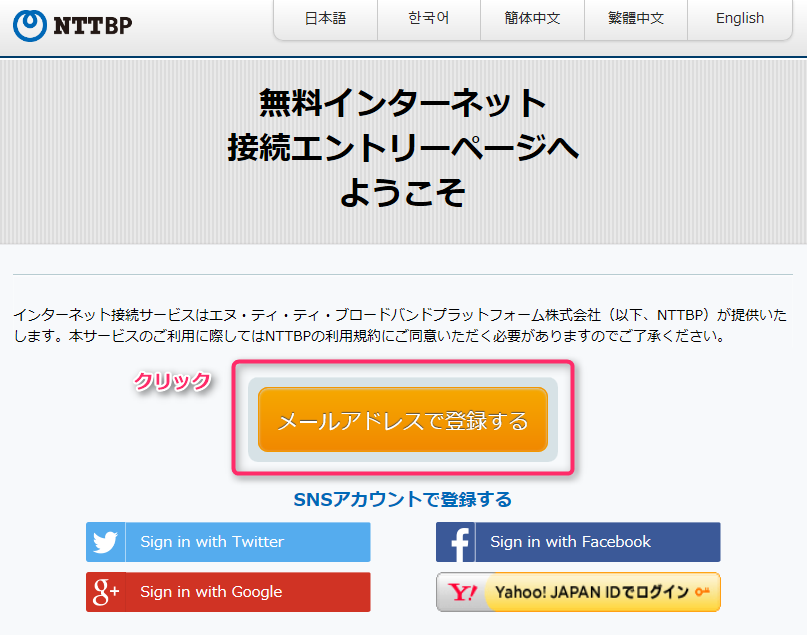
『メールアドレスで登録する』をクリック
『利用登録』をクリック
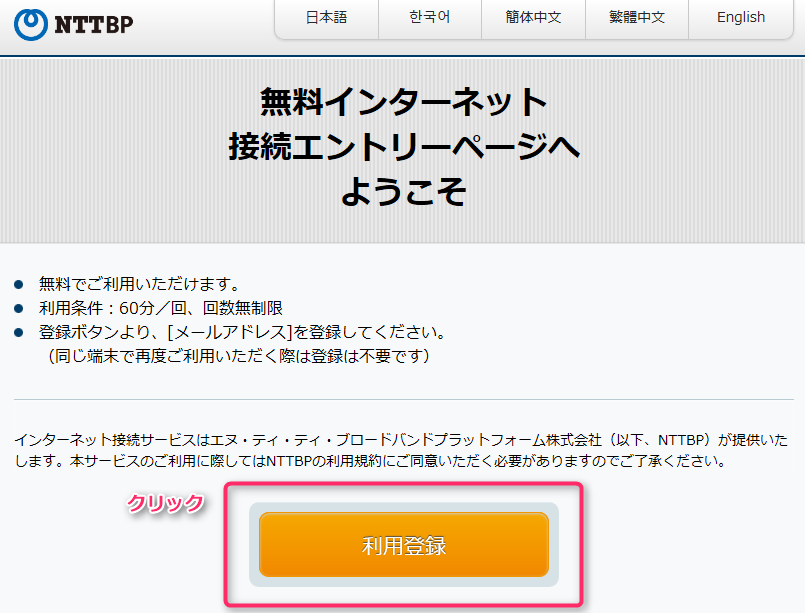
『利用登録』をクリック
『同意する』をクリック
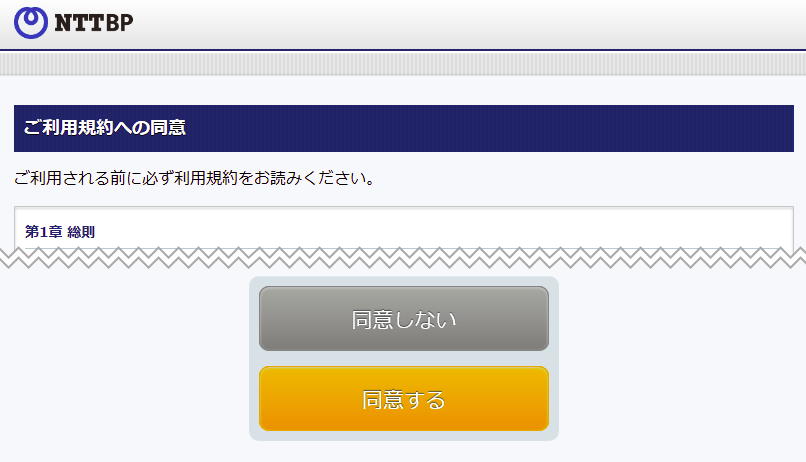
『同意する』をクリック
メールアドレスを登録
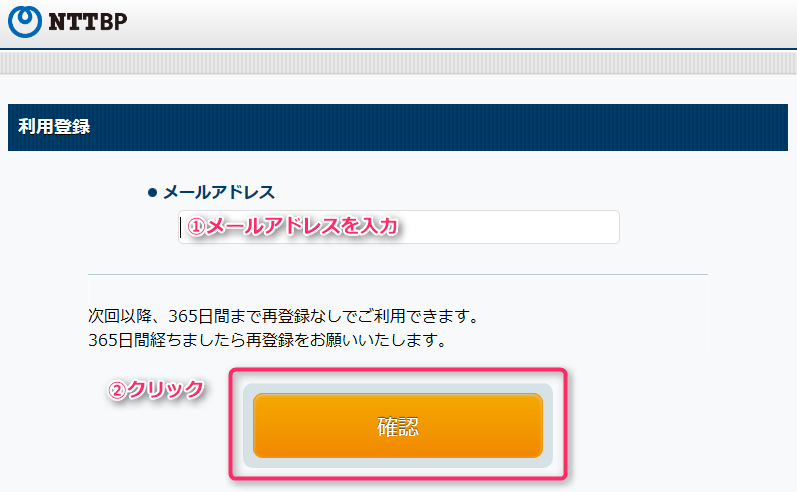
メールアドレスを登録
- メールアドレスを入力
- 『確認』ボタンをクリック
『登録』ボタンをクリック
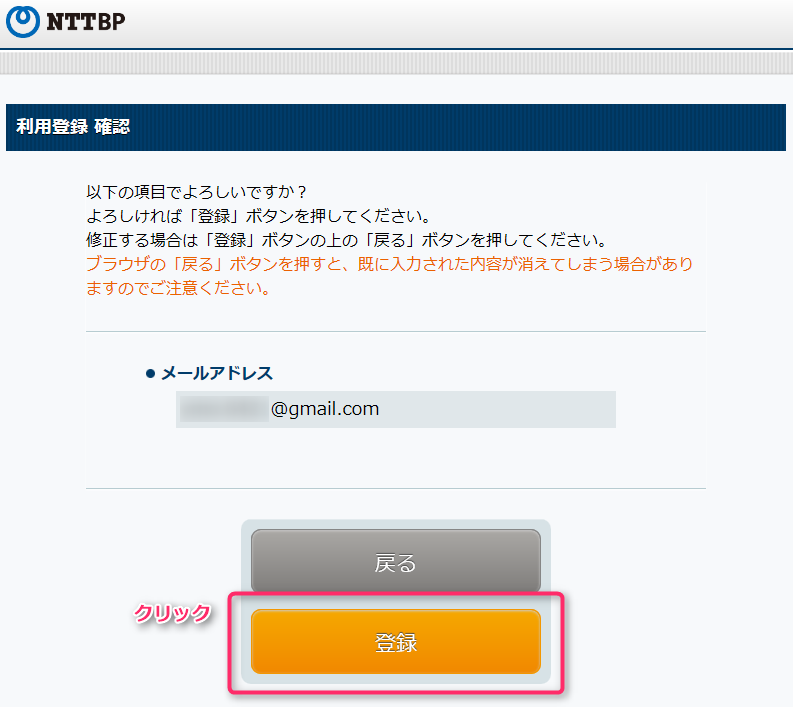
『登録』ボタンをクリック
『同意する』をクリック
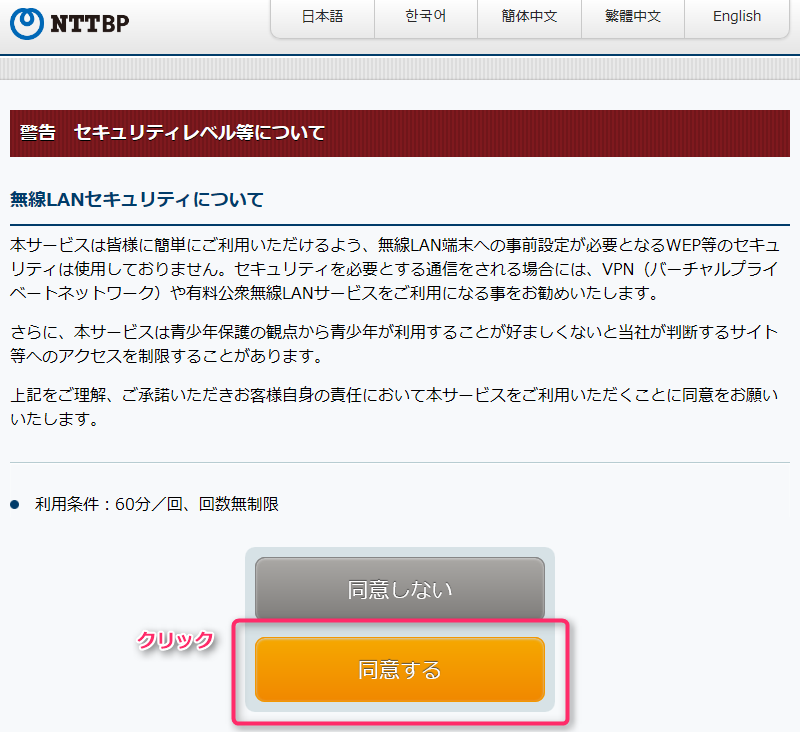
セキュリティ警告画面 『同意する』をクリック
コメダWi-Fiは暗号化されていないので、他人から無線内容を傍受される可能性があります。
盗み見されても恥ずかしくないページを見ましょうw
登録完了
この画面がしばらく表示されたあと・・・
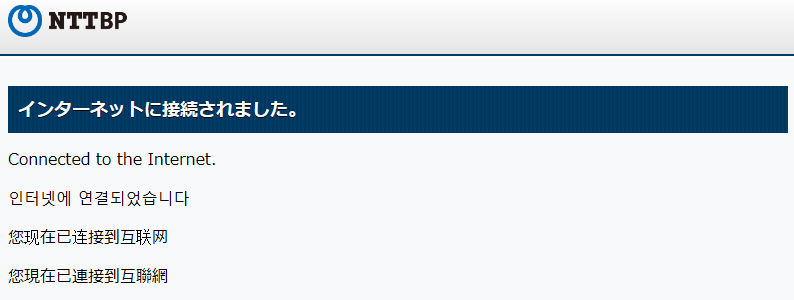
登録完了画面
コメダのホームページが表示されます。
以後、普通にネットを使えます。

注意点
1時間に一度認証が必要
一時間に一度、
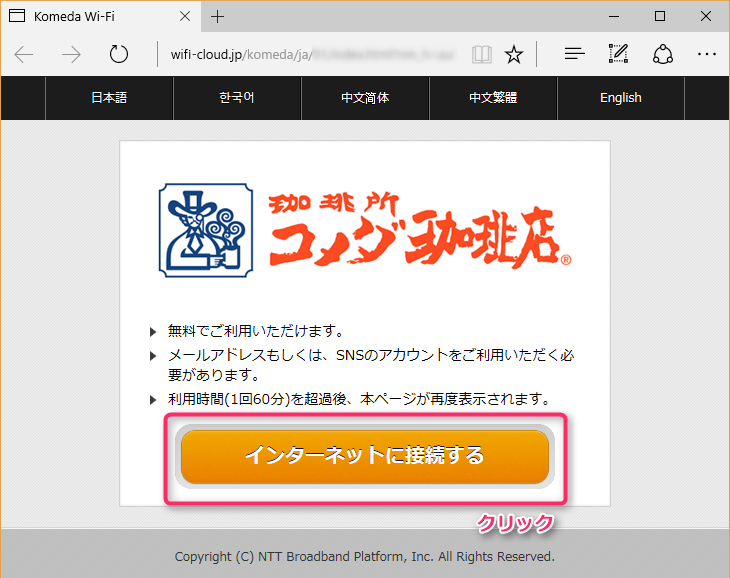
『インターネットに接続する』ボタンをクリック
画面が表示されます。
クリックすると
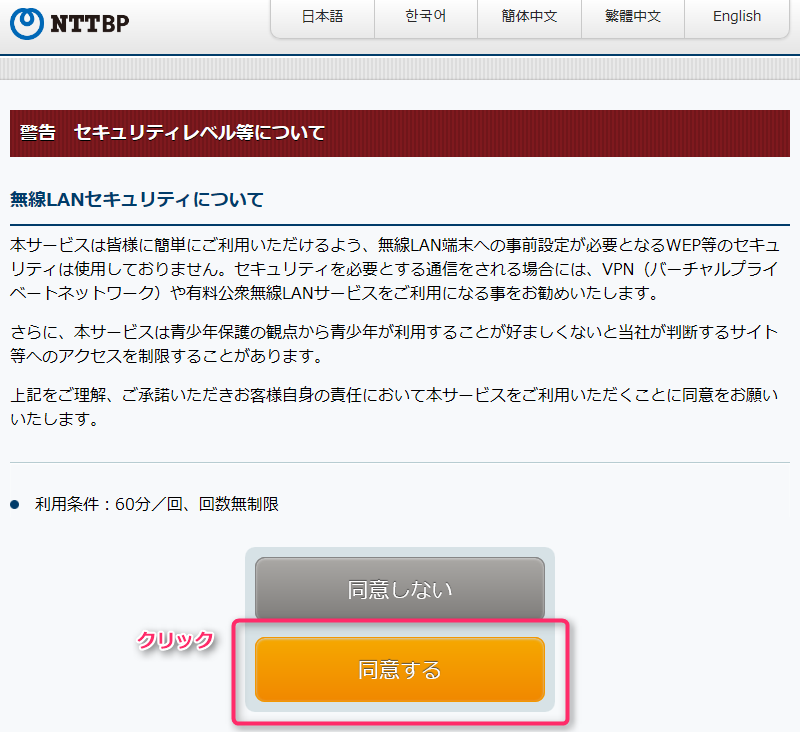
セキュリティ警告画面 『同意する』をクリック
と
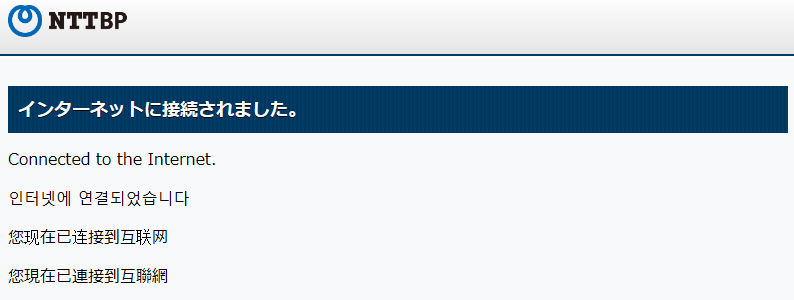
登録完了画面
が表示され、継続利用できます。
次回来店時も同様です。
余計なネットワーク設定をしてはいけない
上手くいかないときはネットワーク接続のプロパティを調べてみてください。
IPアドレス、DNSサーバーアドレスは共に「自動」でなければなりません。
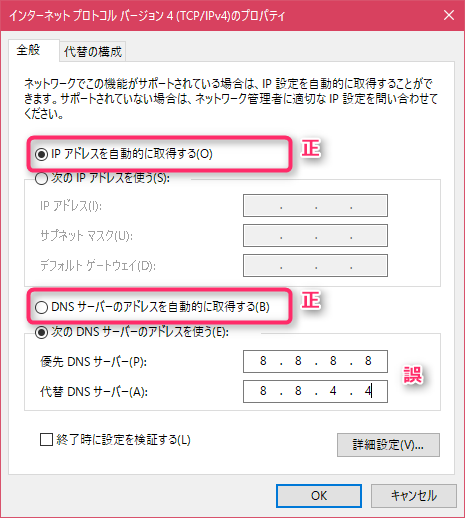
komeda_wifiを使う時は、IPアドレス・DNSサーバーアドレス共に「自動」でなければなりません。
自分は最初、DNSサーバーのアドレスを指定していたので接続設定画面さえ開かず、ハマりました。
プロバイダー(NTT-BP)以外のDNSサーバーにはつながらないように制限が掛かっています。
プロバイダーや家のルーターのDNSが調子悪い時は逃げ道として設定する価値があると思います。

