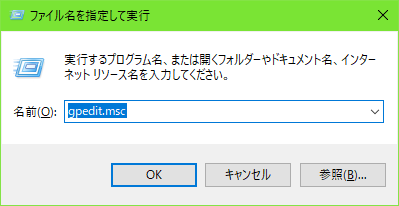こんにちは。不可思議絵の具です。
【ローカルグループポリシーエディター】の起動方法の説明です。
本記事ではWindows 10 Proを例にしておりますが、私の記憶の限りでは、やり方は本質的にWindows Vistaの頃から変わらないと思います。
グループポリシーエディターは、主にセキュリティに関する運用規則(ポリシー)に沿うためにWindowsをカスタマイズするための設定画面です。
この画面は残念ながらHomeエディションには付いておりません。
もくじ(押すと各章に飛ぶ)
起動方法
- スタートボタンをクリック
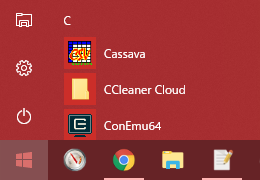
- 「
gpedit」又は「gpedit.msc」をキーボード入力。
ローカルグループポリシーエディターが検索されます。 - 検索結果(ローカルグループポリシーエディター)をクリック
(どちらをクリックしても同じ結果です)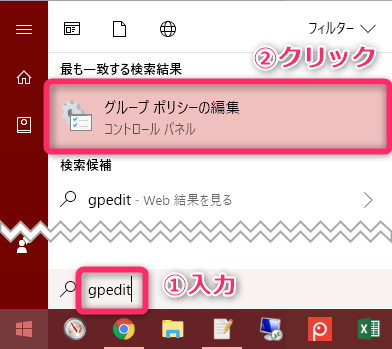
「gpedit」と入力した場合
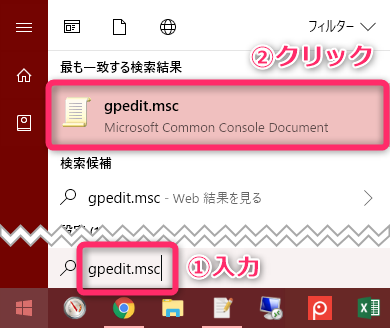
「gpedit.msc」と入力した場合
「ローカルグループポリシーエディター」が起動します。
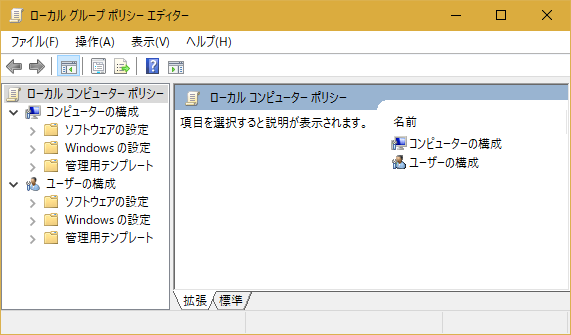
まとめ&おまけ
以上、ローカルグループポリシーエディターの起動方法の説明でした。
……だとアッサリしすぎなので、面白い設定を何個かついでに紹介しときます。
パスワードの長さ
(場所)
コンピューターの構成 → Windowsの設定 → セキュリティの設定 → アカウントポリシー → パスワードのポリシー
コンピューターの構成 → Windowsの設定 → セキュリティの設定 → アカウントポリシー → パスワードのポリシー
パスワード設定を必須にする(Enterキーでログインできないようにする)には「ゼロより大きな値」を設定します。
複雑さの要件を満たす必要があるパスワード
(場所)
コンピューターの構成 → Windowsの設定 → セキュリティの設定 → アカウントポリシー → パスワードのポリシー
コンピューターの構成 → Windowsの設定 → セキュリティの設定 → アカウントポリシー → パスワードのポリシー
「有効」にすると、簡単なパスワードではアカウントが作れなくなります。
家庭用エディション(Home, Pro)では標準で「無効」ですが、Serverエディションでは標準で「有効」になっています(サーバー設定の時に戸惑うんだ、これがw)。
では(^O^)/