こんにちは。 不可思議絵の具です。
Windowsの漢字入力モードをMac風に
- 変換 キーで「ON」
- 無変換 キーで「OFF」
と一発で切り替えられるようにする方法を紹介します。
本記事はGoogle日本語入力を例にしていますが、MS-IME等でも同様に設定できるでしょう。
このキー設定、初めて聞いたときには「なるほどな!」と思いました。
- ブラインドタッチのホームポジションが崩れにくい
- 左上の 半角/全角 キーにに指を持っていかなくて済む
- スペース 両隣の 無変換 と 変換 キーを親指で押せる
- 現在の漢字入力モードを意識する必要がなくなり、
確実にON/OFFできるようになる
生まれてこの方Windowsしか使ったことのない私には、誇張でなく常識の範囲外。
「Macやるじゃん!便利じゃん!」と真剣に思いましたw
これ以上、文章でウダウダ書かれていてもピンと来ないでしょう。
どうせ、ほとんどの人は 無変換 変換 なんて使っていないでしょうから、まずは騙されたと思って設定 & 普段使いしてみてください。
さっそく、設定方法の図説行きます!
設定方法(例:Google日本語入力)
キー設定画面を呼び出す
- タスクバーの「あ」とか「A」とか書かれている部分を右クリック

- メニューが表示されたら『プロパティ』をクリック
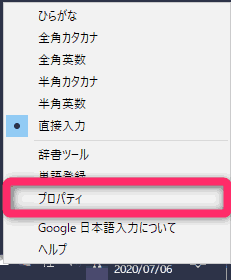
- 【一般】タブ ▶ キー設定欄 ▶
「キー設定の選択」内の『編集』ボタンをクリック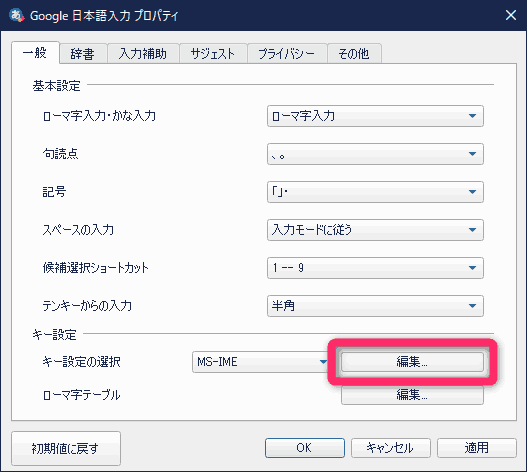
【キー設定】画面が表示されます。
変換・無変換キーの割当を変更
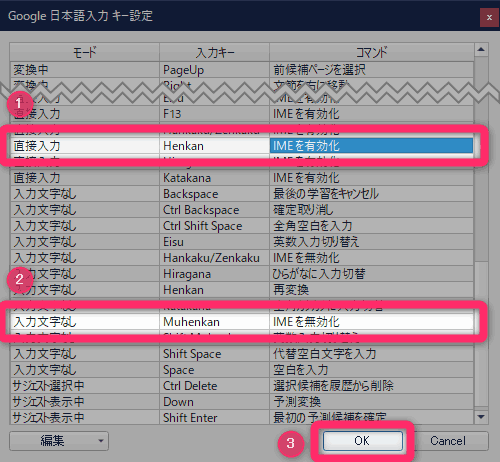
【キー設定】画面が表示されたら、一覧から、下記「モード」「入力キー」を探し、「コマンド」をクリックして設定します。
| 項番 | モード | 入力キー | コマンド |
|---|---|---|---|
| 1 | 直接入力 | Henkan | IMEを有効化 |
| 2 | 入力文字なし | Muhenkan | IMEを無効化 |
このように設定すると、
- 変換(スペース右隣)で漢字入力モードON
- 無変換(スペースキー左隣)で漢字入力モードOFF
になります。
「コマンド」は沢山ありますが、IMEの有効化・無効化は一番上にあります。
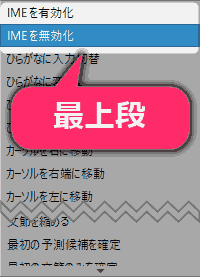
さいごに
以上、Windowsの漢字入力モードをMac風に設定する方法の紹介でした。
通常、漢字入力モードをON/OFFするには、半角/全角 キーを押しますが、
- 左上に位置しているので、ホームポジションが崩れる
- モードが ON ▶ OFF ▶ ON……と交互に切り替わるため、
「現在はどちらのモードにあるのか」が気になる
という問題(?)があります。
いっぽう、Macは上手くできていて、スペース キーの
- 左にある 英数 キーで「OFF」
- 右にある かな キーで「ON」
できるそうなんですね(Macを使ったこと無いので伝聞調)。
なるほど、確かにソレなら
- スペースバーに置いた親指で 英数 かな を押しやすい
(ホームポジションが崩れない) - 確実に漢字入力をON/OFFできる
(なんなら、おまじないで連打してもいい)
ので理にかなっている。
では、同様にWindows用キーボードの スペース キーの
- 左にある 無変換 で「OFF」
- 右にある 変換 で「ON」
で同じことをしようや、というお話です。
これによって 変換 キーによる再変換(MS-IMEの場合)ができなくなりますが、間違ったら最初から打ち直すタイプの人にとっては、何の問題もありません。
むしろ、「ごおglえ(google)」「あまぞn(amazon)」「ふぃれ(fire)」のような誤入力が格段に減るほうが助かりました。
知ってる人にとっては、ごくありふれたテクニックなのかもしれませんが、ワタシ的に相当感動したので思わず記事にしてしまった次第です。
では(^O^)/

