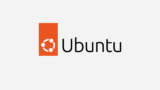こんにちは。不可思議絵の具です。
出ましたねッ! Creators Update!
良くなりましたねッ! Bash on Windowsがッ!
VR対応とかのオモチャが付いてるそうですが、私にとってはBash on Windows(以下BoW)の改善が一番の目玉です。
早速Creators Updateにして新しいBoWを触ってみたので紹介します。
BoWのどんな所がが改良されたのかは下記の記事を参照してみてください。

内蔵のUbuntuをアップグレード
私は既にBoWをインストールしていたので内蔵のUbuntuが14.04のままでした。
なので、アップグレード操作を行いました。
まずは、PowerShellを管理者権限で立ち上げてアンインストールを実施。
lxrun /uninstall /full /y
実行時ログ。
PS C:\WINDOWS\system32> lxrun /uninstall /full /y これにより Windows 上の Ubuntu がアンインストールされます。 Ubuntu 環境およびすべての変更内容、新しいアプリケーション、およびユーザー データが削除されます。 アンインストールしています... PS C:\WINDOWS\system32>
次に、インストールを実施。
lxrun /install
実行時ログ。ロケールはja-JPとしました。
PS C:\WINDOWS\system32> lxrun /install -- ベータ機能 -- これにより Windows に Ubuntu がインストールされます。Ubuntu は Canonical によって配布される製品であり、 次のサイトに示される条件に基づいてライセンスされています。続行するには、"y" を入力してください: Windows ストアからダウンロードしています... 75% ファイル システムを展開しています。この処理には数分かかります... Ubuntu のロケールを Windows のロケール (ja-JP) と一致するように設定しますか? 既定のロケールは en_US です。 続行するには、"y" を入力してください: 既定の UNIX ユーザー アカウントを作成してください。ユーザー名は、Windows のユーザー名と一致する必要はありません。 詳細: https://aka.ms/wslusers を参照してください 新しい UNIX ユーザー名を入力してください: 新しい UNIX パスワードを入力してください: 新しい UNIX パスワードを再入力してください: passwd: password updated successfully インストールが正常に終了しました PS C:\WINDOWS\system32>
バージョンを確認すると、無事16.04になっていました。
fuka@cyan:~$ lsb_release -a No LSB modules are available. Distributor ID: Ubuntu Description: Ubuntu 16.04.2 LTS Release: 16.04 Codename: xenial
うむ!漢字表示も正しくなってGood!
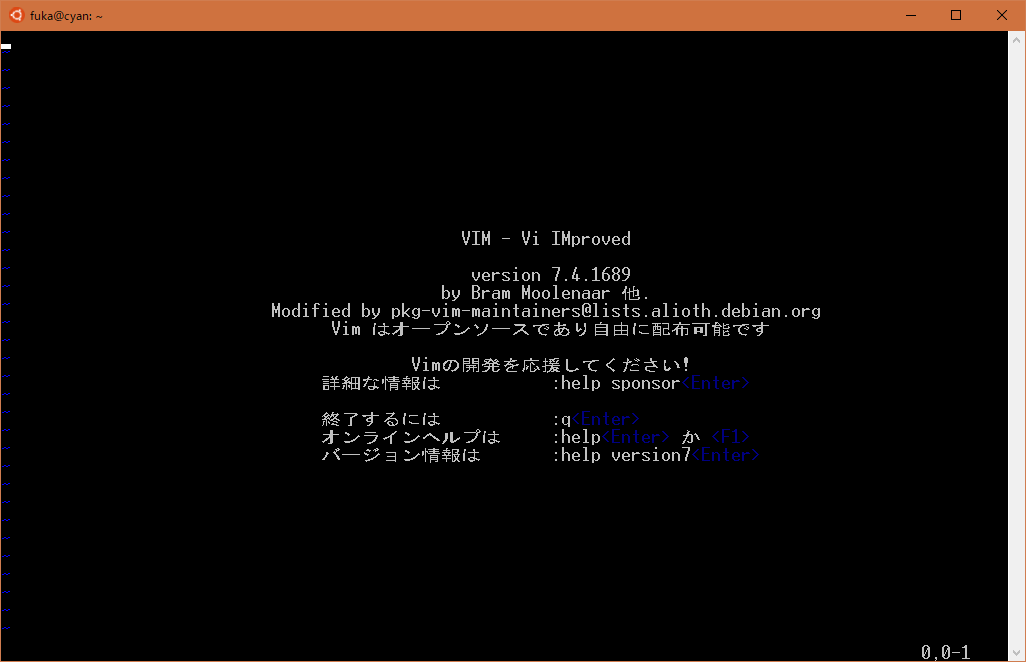
てか、前回は何故あんなズタボロの状態でリリースしたんですかね?
MSKK仕事しろ。
コンソールのフォント変更
ただ、コンソールのフォントがあまりにも見すぼらしいので変更しました。
プロパティでフォントを「Ricty Diminished Discord」に設定。

うむ!よろしい!
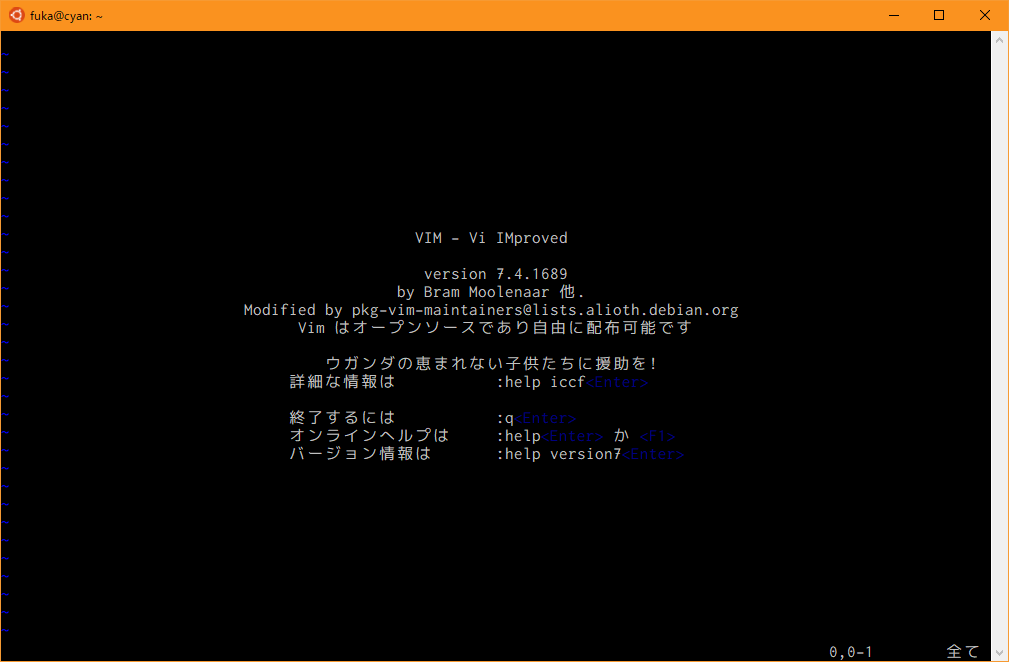
漢字入力も出来るし、カーソル移動の問題も解消しとる!
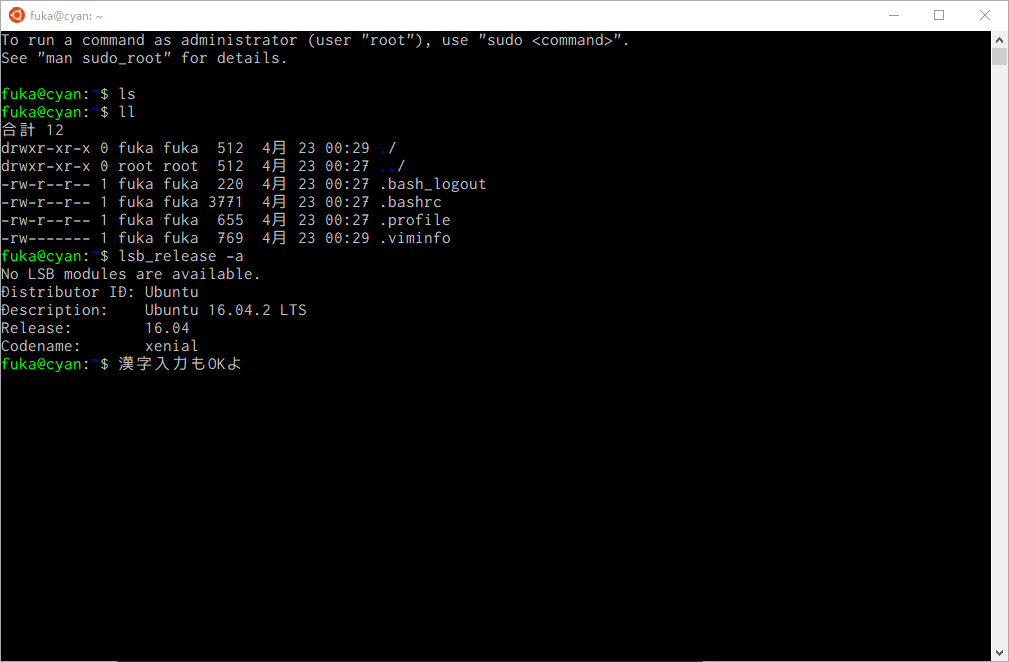
ConEmuで使えるようにする
とはいえゴメンネ。
アテクシ、もはや黒い画面はConEmuでやるようにしているの。
それもこれも、あんな未完成状態でコンソールを使わせるからよ!
色の設定変更も簡単にできるし。
設定を開き、Startup→Tasksの中にBash.exeを起動する設定を追加します。
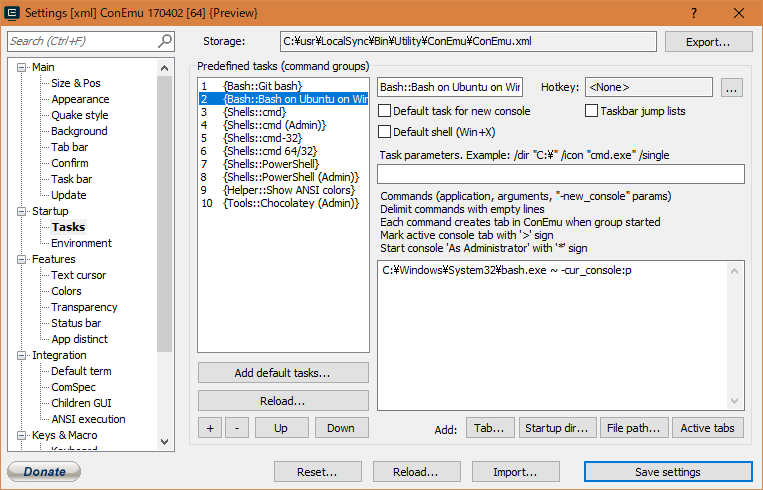
| 見出し | Bash::Bash on Ubuntu on Windows |
|---|---|
| コマンド | C:\Windows\System32\bash.exe ~ -cur_console:p |
「-cur_console:p」オプションを入れておかないとviなどでカーソルキーが使えません。
すると、シェル選択メニュー(?)に「Bash on Ubuntu on Windows」という項目が追加されます。


ヨシャ!これでかなり見易くなった!
…と思ったけど、ConEmuだと漢字入力するとカーソル移動がズタボロやね…。
…ってことは、今まで漢字入力使ってなかったってことか…。
じゃあとりあえずConEmuのままで良いか…。
Windows版Vagrantを使う
ブログの動作テスト等にWindows版のVagrantとVirtualBoxを使っています(関連記事)が、今まではBoW内からWindows版Vagrantを呼び出すことができなかったので、Git Bashを使っていました。
しかし、その他の作業をする時にRubyが入っていないなど周辺ツールが不足していることに気付き、「あっ…そういやこれLinuxじゃなかった…(。>﹏<。)」と、その度に枕を濡らしておりました。
今回のBoWの改善によって、BoWの中からWindowsアプリを呼び出せるようになりました。
すなわち、BoWから直接Windows版Vagrantを呼び出せるようになったことで、全ての作業をBoWで行えるようになりました。
このため、ネットに転がっているHowTo記事がより参照しやすくなるのではないかと思っています。
ようやく、Git Bashから卒業できるのではないか、と。
とりあえず使ってみましたが、仮想マシンの起動と停止は普通にできました。
fuka@cyan:/mnt/c/usr/dev/vagrant/ygkb.jp.local$ vagrant プログラム 'vagrant' はまだインストールされていません。 次のように入力することでインストールできます: sudo apt install vagrant
.exeを付けないとLinuxコマンドと解釈されるようですが、
fuka@cyan:/mnt/c/usr/dev/vagrant/ygkb.jp.local$ vagrant.exe up Bringing machine 'ygkb.jp.local' up with 'virtualbox' provider... ==> ygkb.jp.local: Checking if box 'vccw-team/xenial64' is up to date... ==> ygkb.jp.local: Clearing any previously set forwarded ports... ==> ygkb.jp.local: Clearing any previously set network interfaces... :(略) ==> ygkb.jp.local: Machine already provisioned. Run `vagrant provision` or use the `--provision` ==> ygkb.jp.local: flag to force provisioning. Provisioners marked to run always will still run.
.exeを付けると普通にWindows版Vagrantを使うことが出来ました!
仮想マシンのシャットダウンも問題ありません。
fuka@cyan:/mnt/c/usr/dev/vagrant/ygkb.jp.local$ vagrant.exe halt ==> ygkb.jp.local: Attempting graceful shutdown of VM...
まとめ
とりあえず、こんなところ。
どーですか?Windows10も結構いじり甲斐があって楽しいよ?
食わず嫌いせずに触ってみませんか?
BoWのためにWindows 10を買おうと思った方は下記の記事も読んでみてください。
BoWはHome/Proどちらでも使えますよ!

では!(^O^)/