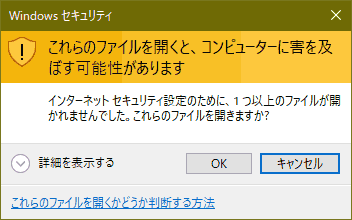こんばんは。不可思議絵の具です。
Windows 10の
- これらのファイルを開くと、コンピューターに害を及ぼす可能性があります
- これらのファイルは、コンピューターに害を及ぼす可能性があります
といった警告を表示しないようにする方法を紹介します。
家のファイルサーバーの共有フォルダ(ネットワークドライブ)のアドレスを、ある理由から
「コンピュータ名 (\\HOSTNAME)」から
「IPアドレス (\\192.168.1.1)」に
変えたところ、その中にあるファイルを開こうとすると
ウィンドウ
タイトルWindows セキュリティ 見出し これらのファイルを開くと、コンピューターに害を及ぼす可能性があります 文言 インターネット セキュリティ設定のために、1つ以上のファイルが開かれませんでした。これらのファイルを開きますか?
という警告が表示されるようになってしまいました。
(『OK』を押せば開ける)
「プロパティを表示しよう」と右クリックしただけでも表示されるので、非常にうっとうしい!
最初は「ダウンロードしたファイルだからブロックされているのか?」と思いましたが、元々置いていたファイルも警告が出るようになったので、そういう訳でもなく。
同じネットワークドライブ内でも、フォルダによって出たり出なかったりで良くわからないのですが、ともかく、警告メッセージの文言通り「インターネット セキュリティ設定」を変えて警告を止めました。
以下、その操作手順です。
(理屈を知りたい方へ:原因は最後に後述しています)
操作手順
全体の流れ
細かい操作手順の前に、全体の流れを説明しますと、
- 【インターネットのプロパティ】画面の「セキュリティ」にて
- ファイルサーバーのIPアドレスを登録することで
- 「このIPアドレスはイントラネット(=社内・家・組織内)の物なので安全である」
と設定する
ということをしています。
では、具体的な操作手順です。
①【インターネットのプロパティ】を開く
まず、コントロールパネル内の【インターネットのプロパティ】画面を開きます。
設定を開いて、○○をクリックして・・・ とか
インターネットエクスプローラーを開いて、メニューの・・・
とか説明しても良いのですが、↓の手っ取り早い方法を紹介します。
- (Windows) キーを押しながら R キーを押す
- 【ファイル名を指定して実行】ウインドウが表示される
- 名前欄に「
inetcpl.cpl」と打ち込み、『OK』をクリック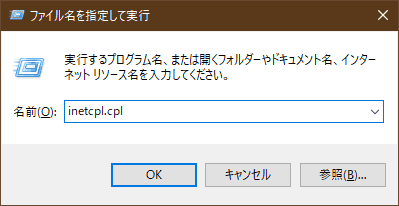
【インターネットのプロパティ】画面が表示されます。
②【ローカル イントラネット】画面を開く
次に、【ローカル イントラネット】画面を開きます。
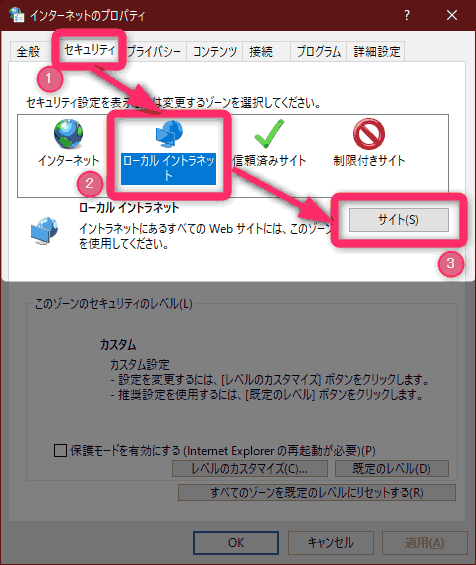
- 【セキュリティ】タブをクリック
- 「ローカル イントラネット」ゾーンをクリック
- 『サイト』ボタンをクリック
【ローカル イントラネット】画面が表示されます。
③IPアドレスを「ローカルインターネットゾーン」に登録する
- 『詳細設定』をクリック
上のチェックボックスの状態は人によって異なると思いますが、変更不要です。
(図のとおりにする必要はありません。下手に触るとセキュリティが低下します)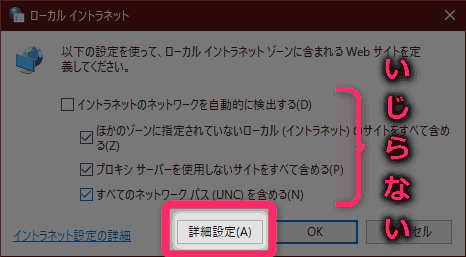
- 「このWebサイトをゾーンに追加する」欄に警告を除外したいIPアドレスを入力
- 『追加』ボタンを押す
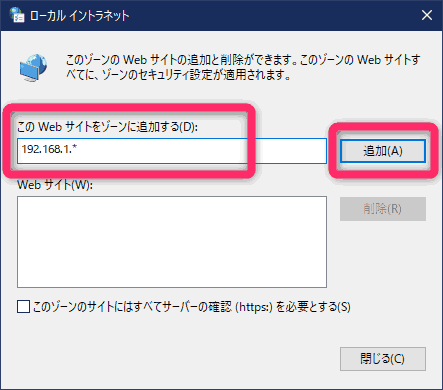
- この例はプライベートIPアドレスの範囲が
「192.168.1.0~254(サブネットマスク:255.255.255.0)」
の例です。172.16.*.*や、10.*.*.*など、適宜読み替えてください。 - この例では「
192.168.1.*」とサブネット単位で登録していますが、「192.168.1.1」のように個別登録もできますし、セキュリティ的にも望ましいです。
良く分からない場合は個別登録すれば良いです。
「Webサイト」一覧にIPアドレスが入れば操作完了です。
(今まで開いてきたウインドウは全て閉じてOK)
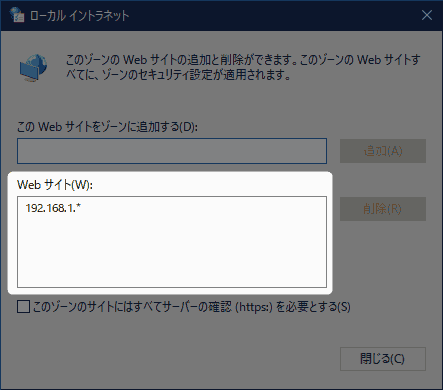
最後に、問題の共有フォルダでファイルを操作しても警告が表示されなくなれば、成功です。
警告の原因
調査の結果、共有フォルダへのアクセス方法が「ホスト名」ではなく「IPアドレス」だと、掲題の『安全性チェック』に引っかかる事が分かりました。
そこで、特定IPアドレスは「安全性チェック」しないようWindowsに教える、ということを、この設定で行っています。
以上、「これらのファイルを開くと、コンピューターに害を及ぼす可能性があります」という警告を表示しないようにする方法を紹介しました。
では(^O^)/