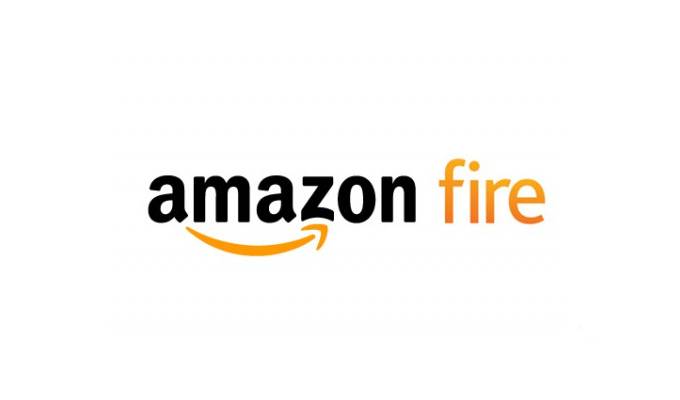Amazonセール情報
こんにちは。不可思議絵の具です。
Amazonの英語版FireタブレットでWPS(Wi-Fiかんたん接続)ボタンを使ってWi-Fiを設定する方法を説明します。
届いたFire 7タブレットの電源を入れたら、何故か英語設定でした。
Amazonアカウントも設定されていません。
本来は初回起動時に全部設定されるはずなのに…?(・_・;)
「インターネットにつがなれば利用言語も含めて自動設定されるんだろう」
と思い、英語表示のまま頑張って通信設定しましたが、Amazonアカウントの情報は設定された一方、日本語設定にはなりませんでした。
結局は
の順番の方が分かりやすかったのですが、後の祭り…。
せっかくなので英語版FireタブレットのWi-Fiを設定する方法を残しておきます。
ほとんどニーズは無いと思いますがw
設定手順
- ホーム画面で下にスワイプし、『設定』を開く
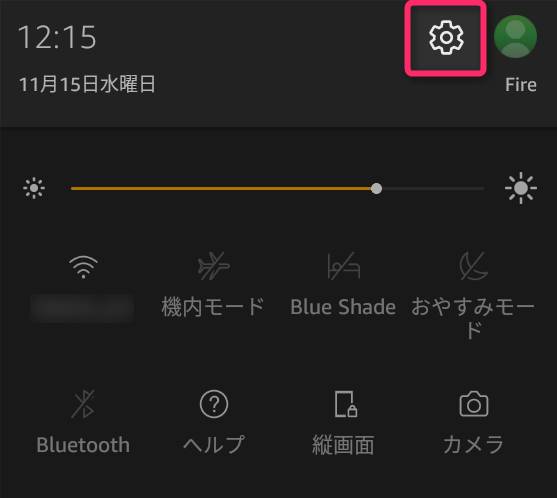
- Wi-Fi画面右上の「:」をタップ
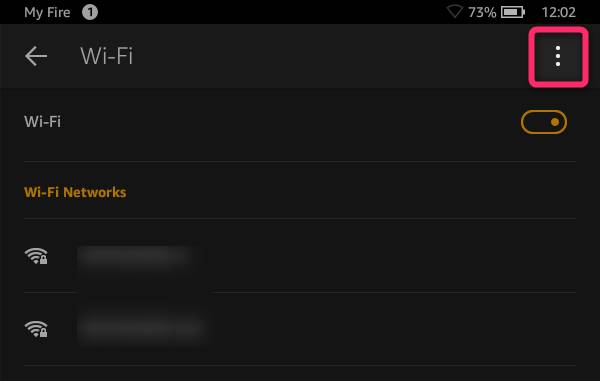
- メニューの『Advanced(詳細設定)』をタップ
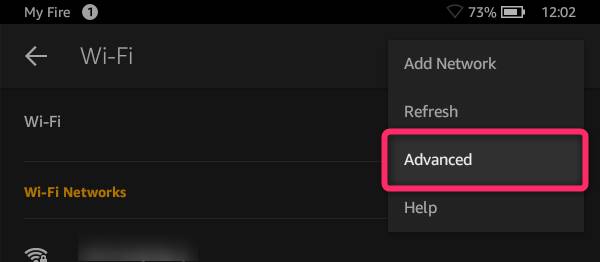
- 『WPS Push Button』をタップ
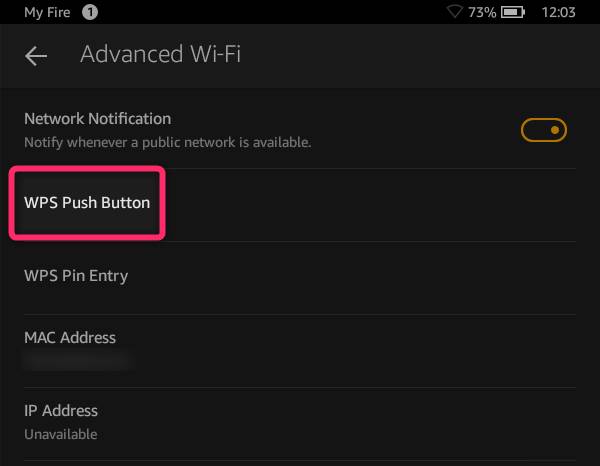
- この表示中に無線ルーター側のWPSボタンを押します
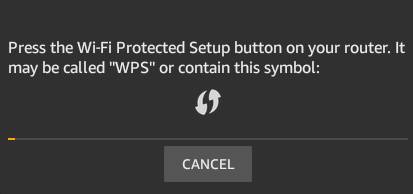
訳:矢印マークの「WPSボタン」がルーターにあるので押して下さい
- このように表示されれば成功です。
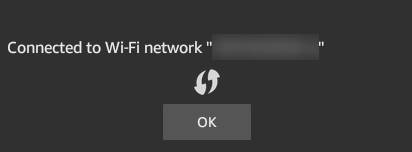
訳:Wi-Fiネットワーク○○に接続しました
- 『OK』をタップして日本標準時に設定します。
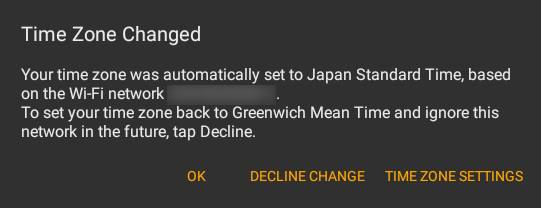
メッセージの意味は「【タイムゾーンを変更しました】タイムゾーンを接続先Wi-Fiネットワークを基に日本標準時に自動設定しました。ネットワークに接続せず、グリニッジ標準時に戻すには『DECLINE CHANGE(拒否)』をタップしてください」です。
この後、初回起動時であればAmazonアカウントが自動設定されます。
まとめ
以上、英語版FireタブレットをWPSボタンでWi-Fi設定する方法を説明しました。
では(^O^)/