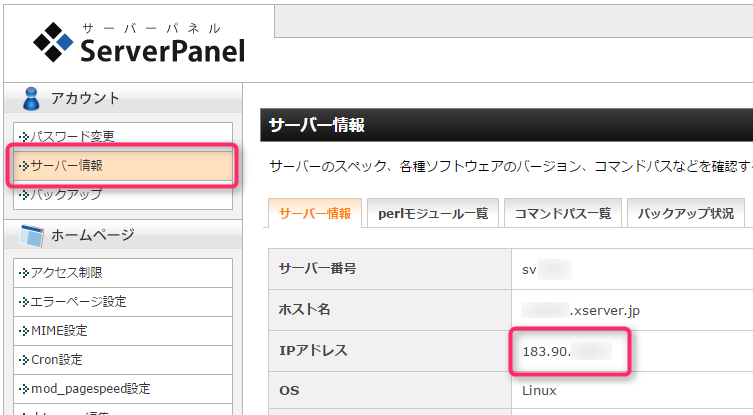こんにちは。不可思議絵の具です。
エックスサーバーでWordPressブログを始めるまでの手順を分かりやすく説明します。
WordPressブログを始めるならエックスサーバーが断然オススメです。
程よい料金で十分速く、安定しているのでコストパフォーマンスに優れているのが理由です。
当ブログもエックスサーバー上で稼働しています。
関連記事 【ついに来た】エックスサーバーがnginxとHTTP/2に対応!
関連記事 私がエックスサーバーを使う理由
この記事はエックスサーバーでWordPressブログを始めたい方々に向けて書きました。
この記事に書かれている通りに操作すれば、誰でも簡単にブログを開設できます。
内容は大きく
- エックスサーバーを申し込む
- ドメインを申し込む
- WordPressを自動インストールする
となっています。
ちょっと長い記事ですが、画像が多いだけで実際やることは実はそんなに無いですし、難しくもないです。
ブックマークしてゆっくりと読んで頂けますと幸いです。
記事の最後にPocketやはてブのボタンがありますのでそちらもご利用ください。
画面右に記事の目次がありますので、作業中断しても戻りやすくしています。
記事中の画像をクリックすると拡大して表示されます。
エックスサーバーを申し込む
申し込みフォームを開く
- 公式サイトを開きます。
公式サイトを開く - 画面右にあるオレンジの「お申込みはこちら」ボタンをクリックします。
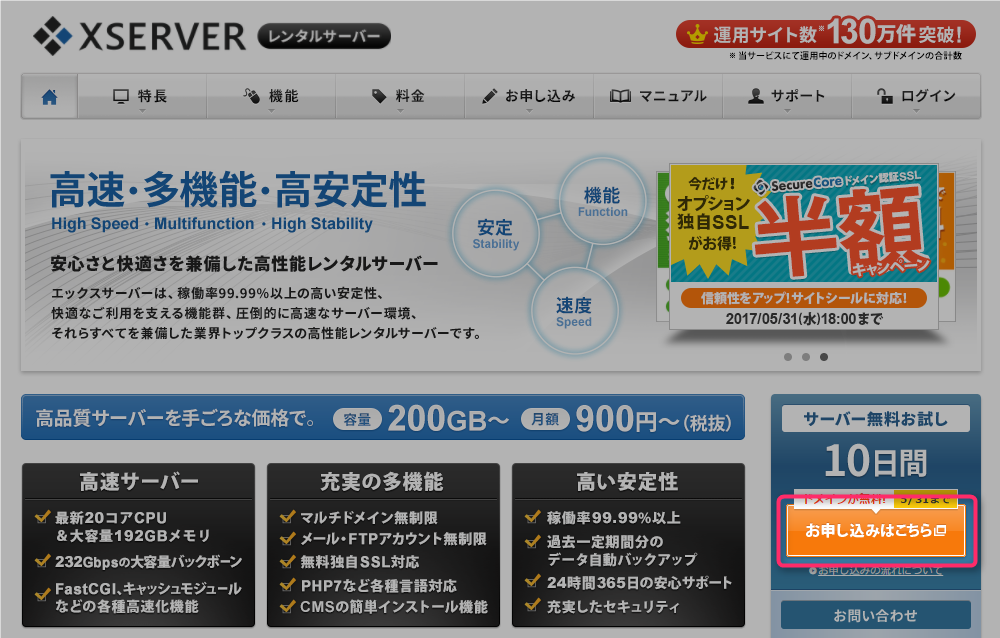
- 『サーバー新規お申込み[無料お試し10日間]』ボタンをクリックします。
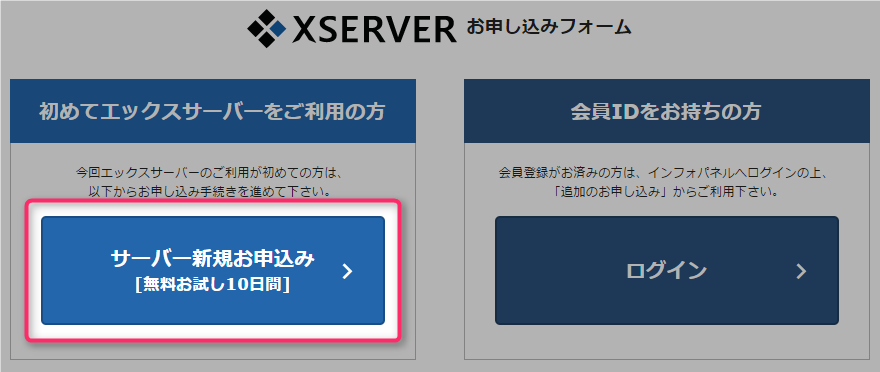
申し込みフォームに記入する
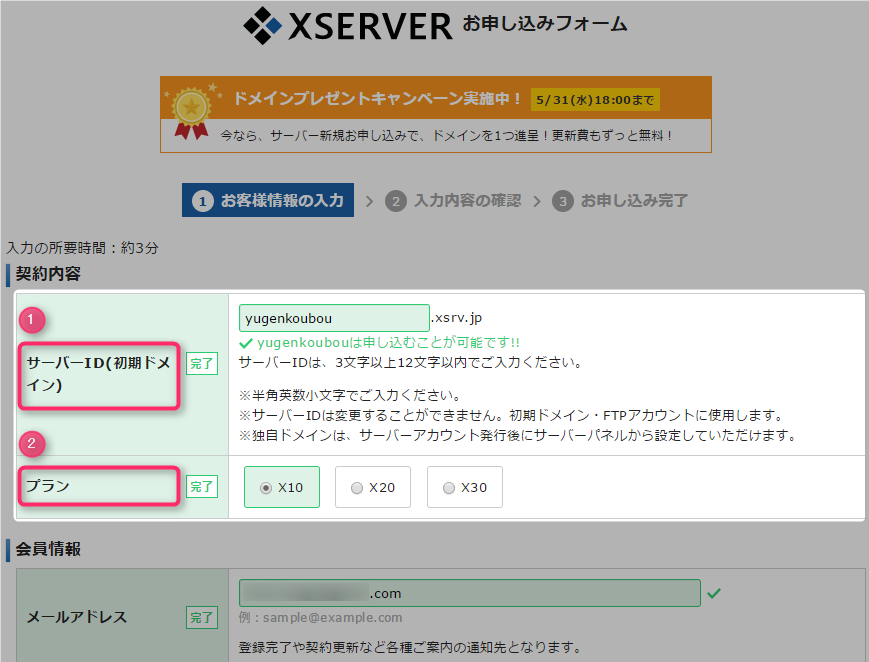
サーバーID、プラン、メールアドレス、その他必須事項を記入して『お申込み内容の確認』ボタンをクリックします。
記入項目の中で特に重要なポイントは2点です。
- サーバーID
好きな英数小文字にします。
これは- ドメインを使わない場合のURL
- FTPアカウント
- 管理画面内でのサーバーの区別(複数契約時)
に使われますので、覚えやすい、愛着のわく名前が良いですね。
- プラン
プランを「スタンダード」「プレミアム」「ビジネス」から選びます。
初めは「スタンダード」で十分です。状況に応じて後からプラン変更できます。
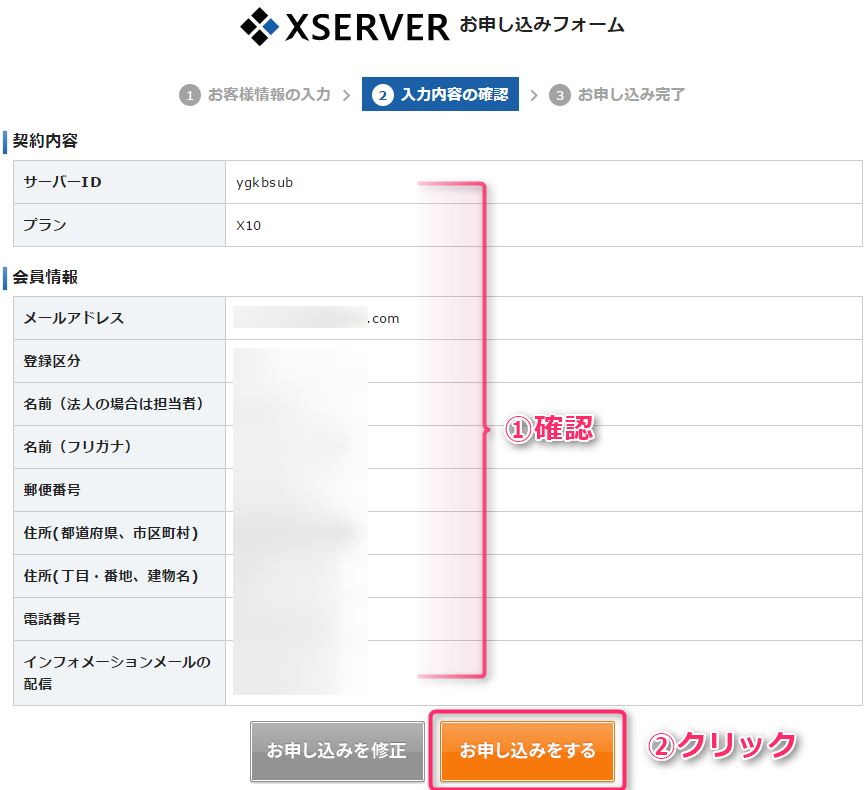
- 登録内容が正しいか確認します。
- 『お申込みをする』をクリックします。
完了画面が表示されたら、確認メールが届いているはずです。
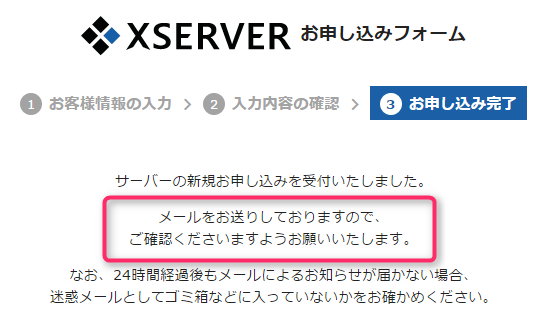
サーバー料金を支払う
登録直後は10日間無料の「お試し期間」なのでドメインを設定できません。
ドメインを速攻で設定したい場合は先にサーバー料金の支払いを済ませましょう。
ドメインを設定せずに、まずは動きを見てみたい場合は【WordPressを自動インストールする】まで読み飛ばしてください。
なぜなら、あなたのドメインがインターネット全体に浸透する(=お客さんがあなたのページを開けるようになる)まで最長2~3日掛かるからです。
早いうちにドメインを設定して、浸透待ちの間にWordPressブログの設定と記事入れを済ませておきましょう。
契約期間が無料期間分、延長されます。
ユーザーアカウント情報を控える
━━━━━━━━━━━━━━━━━━━━━━━━━━━━━━━━━━━ 【Xserver】■重要■ サーバーアカウント設定完了のお知らせ (試用期間) ━━━━━━━━━━━━━━━━━━━━━━━━━━━━━━━━━━━ この度は当サービスをお申し込みいただき誠にありがとうございます。 エックスサーバー カスタマーサポートでございます。 お申し込みいただきました、サーバーアカウント「ygkbsub」(X10プラン)の 設定が完了いたしました。 (所々略あり) ━━━━━━━━━━━━━━━━━━━━━━━━━━━━━━━━━━━ ▼ユーザーアカウント情報 会員ID : xxx99999 ★★★メモ★★★ メールアドレス: xxxx@yyyy.com ★★★メモ★★★ パスワード : **** インフォパネル: https://www.xserver.ne.jp/login_info.php ★★★メモ★★★ : (以下略)
メールに記載されている[▼ユーザーアカウント情報]の「会員ID」「パスワード」「インフォパネルのURL」を控えます。
今後、インフォパネル画面を開くために使います。
サーバーを設定するための「サーバーパネル」も別にあります。
その他、サーバーのID・パスワード、FTPパスワードなどの重要情報も書かれていますので無くさないように注意してくださいね!
インフォパネルを開く
確認メールに書かれている「インフォパネルのURL」を開き、「会員ID」「パスワード」でログインします。
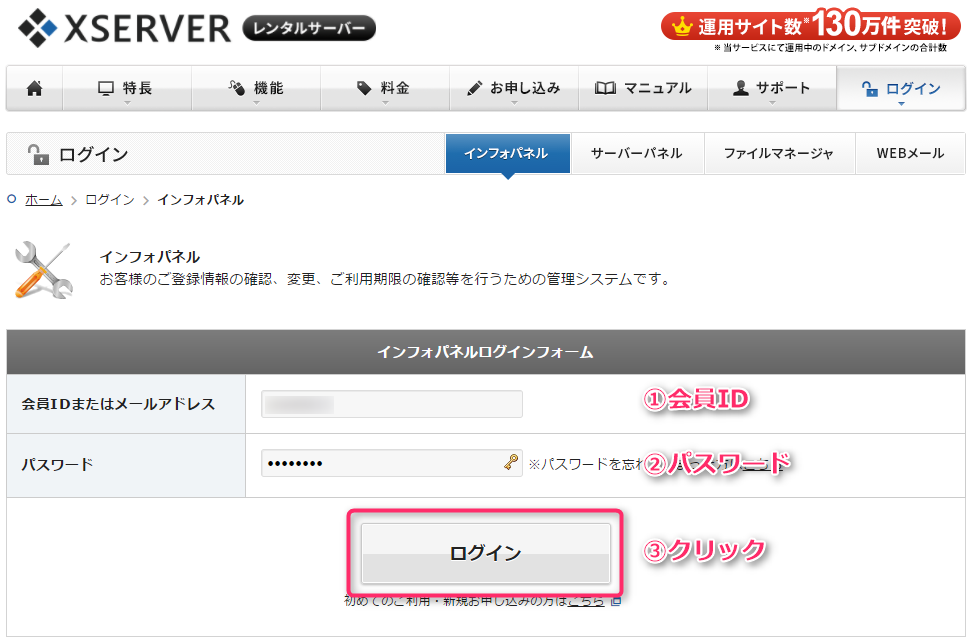
- 会員IDを入力
- パスワードを入力
- 『ログイン』ボタンをクリック
サーバー料金を支払う
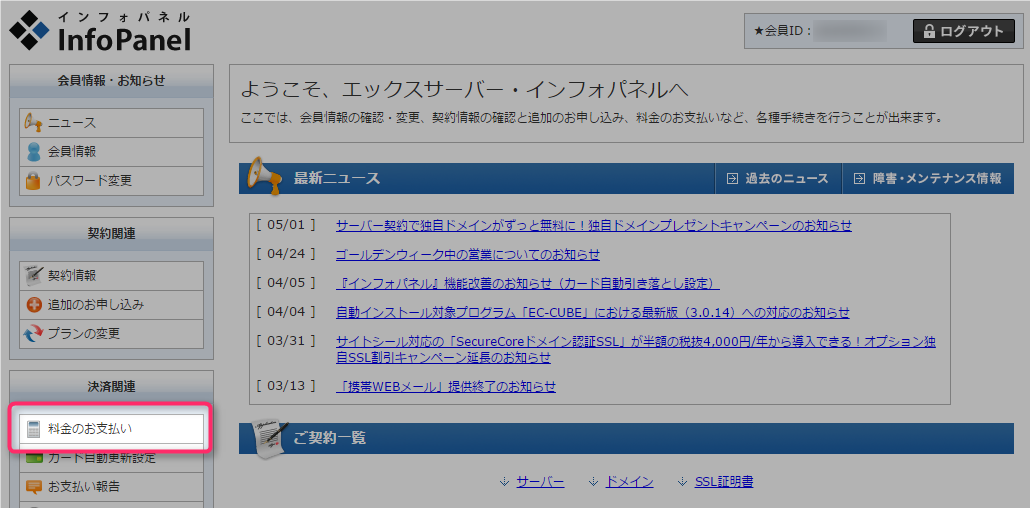
左メニューの「料金のお支払い」をクリックします。
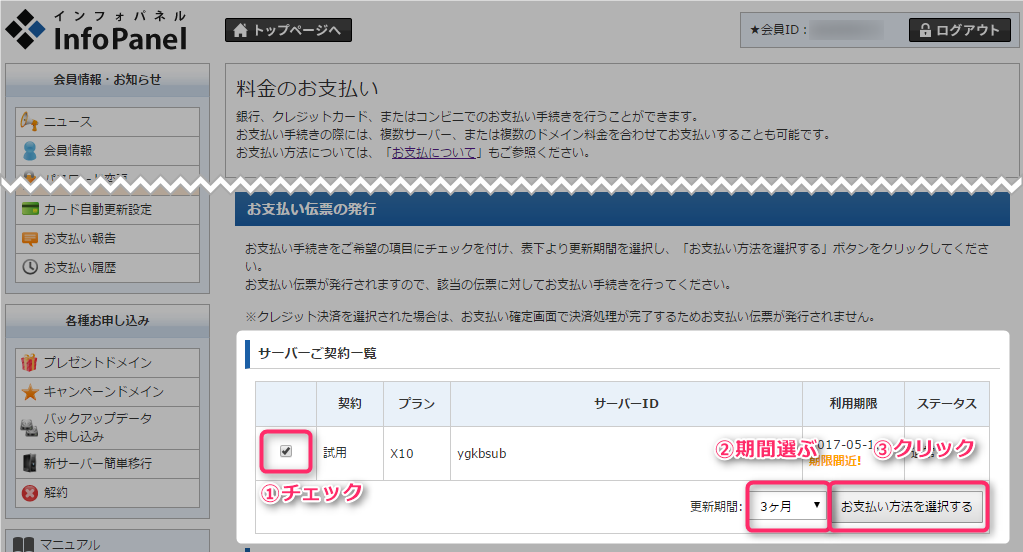
- 支払いをするサーバーにチェックを入れる。
- 更新期間を選択。
- 『お支払い方法を選択する』ボタンをクリック。
- 支払い方法を選ぶ。
支払い方法は
- 銀行振込
- クレジットカード
- コンビニ支払い
- ペイジー
が選べます。
私は払込の手間がないクレジットカード払いにしました。
下記はクレジットカード払いでの例です。
- 『クレジットカード決済画面へ進む』ボタンをクリック
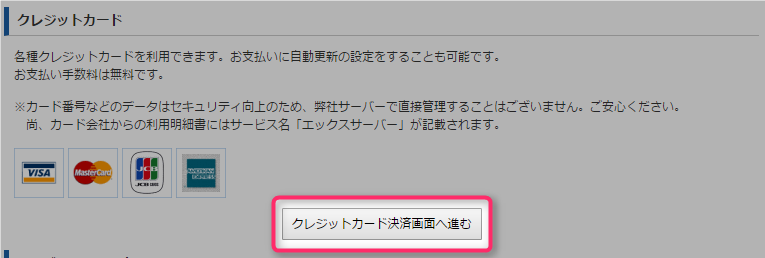
- クレジットカード番号と有効期限を入力
- 『カードでのお支払い』ボタンをクリック
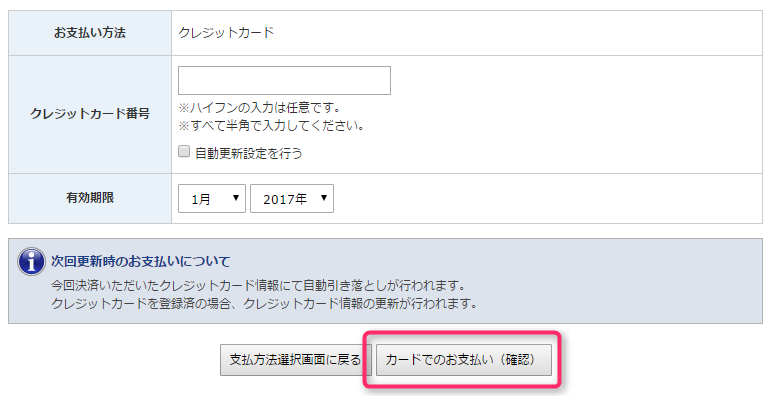 サイトが成長した後で契約更新を忘れると痛い目にあうので、『自動更新設定を行う』にチェックを入れておくことを強くおすすめします。
サイトが成長した後で契約更新を忘れると痛い目にあうので、『自動更新設定を行う』にチェックを入れておくことを強くおすすめします。
設定は後で変更できます。
ドメインを申し込む
すでにドメインを取得している場合や、エックスサーバー以外からドメインを購入している場合は【WordPressを自動インストールする】まで読み飛ばしてください。
申し込みフォームを開く
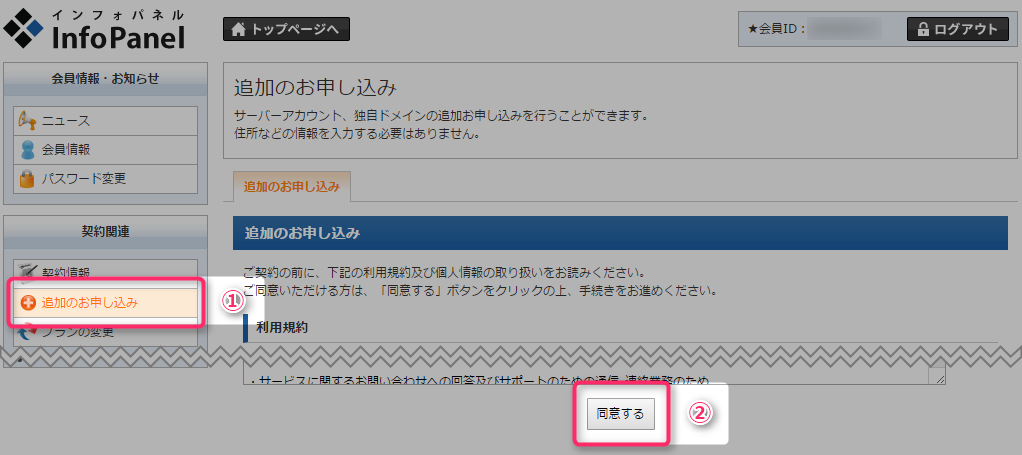
- インフォパネル画面左側の『追加の申込み』をクリックします。
- 『同意する』ボタンをクリックします。
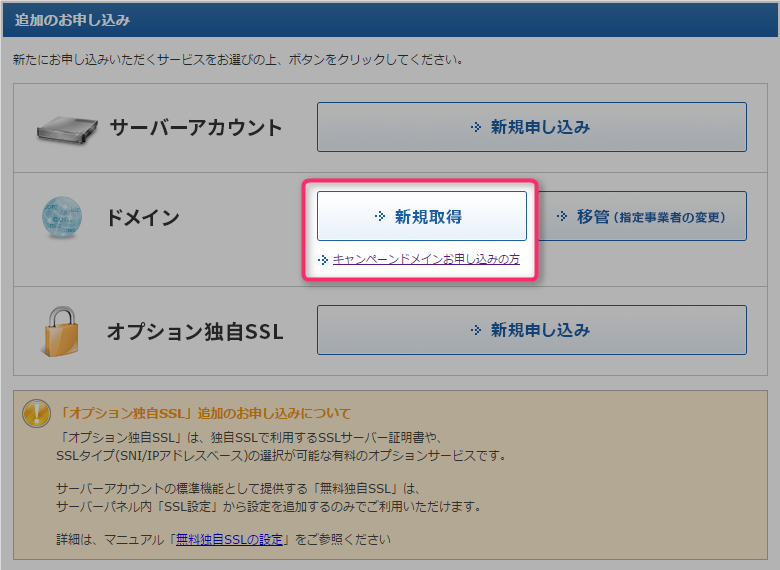
ドメイン欄の『新規取得』ボタンをクリックします。
申し込みフォームに記入する
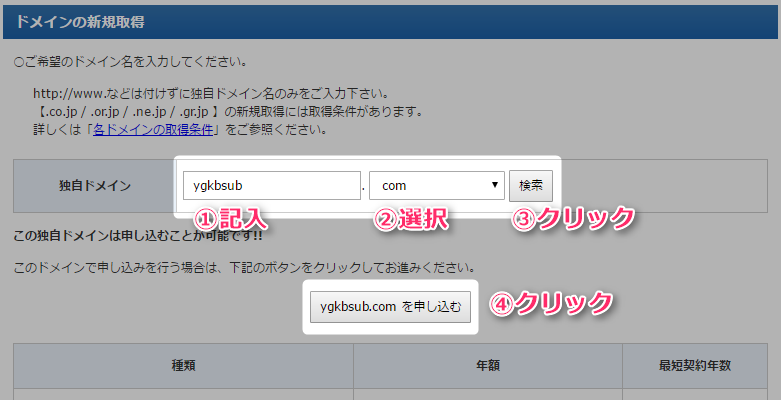
- ドメイン名に好きな英数字を記入
- プルダウンでトップレベルドメイン(ドメイン名の末尾の文字列)を選択
- 『検索』ボタンをクリック
- 「申し込み可能」という文言が表示されていれば『申し込む』ボタンをクリック
そうでなければドメイン名を変えてやり直し
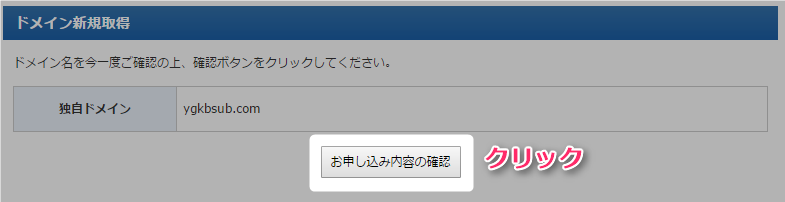
ドメイン名を確認し、『お申し込み内容の確認』ボタンをクリックします。
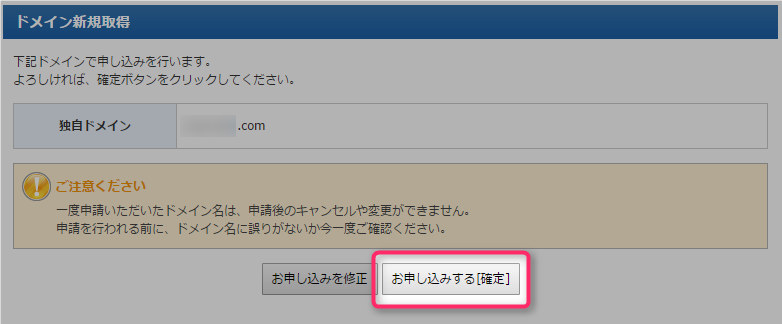
『お申込する[確定]』をクリックします。
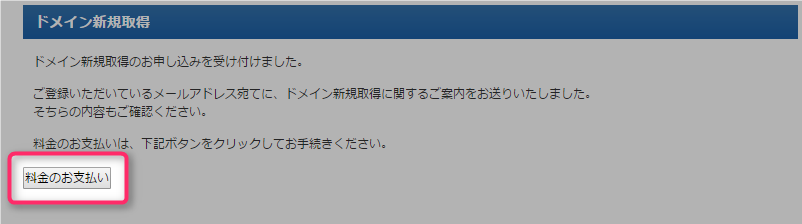
『料金のお支払い』ボタンをクリックします。
ドメイン料金を支払う
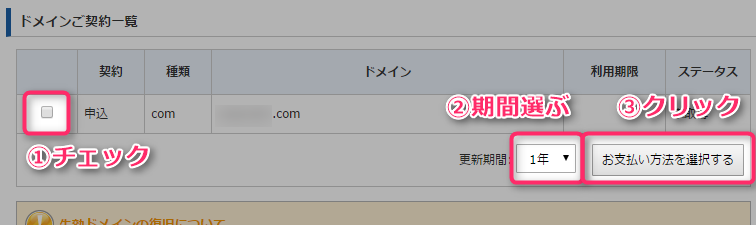
- 支払いをするドメインにチェックを入れる
- 更新期間を選択する
- 『お支払い方法を選択する』ボタンをクリックする
あとはサーバー料金の支払いと同じ要領です。
ドメインがインターネット中に浸透するには2~3日程度掛かります。
その間は、URLに取得したドメインを打ち込んでも「無効なURLです」といった表示がされます。
この間にWordPressをインストールしておきましょう。
WordPressを自動インストールする
インストール画面を開く
サーバーアカウント情報を控える
━━━━━━━━━━━━━━━━━━━━━━━━━━━━━━━━━━━ 【Xserver】■重要■ サーバーアカウント設定完了のお知らせ (試用期間) ━━━━━━━━━━━━━━━━━━━━━━━━━━━━━━━━━━━ この度は当サービスをお申し込みいただき誠にありがとうございます。 エックスサーバー カスタマーサポートでございます。 (中略) ━━━━━━━━━━━━━━━━━━━━━━━━━━━━━━━━━━━ ▼サーバーアカウント情報 サーバーID : xxxxxxx ★★★メモ★★★ パスワード : ******* ★★★メモ★★★ サーバー : sv9999 サーバー 初期ドメイン : xxxxxxx.xsrv.jp サーバーパネル: https://www.xserver.ne.jp/login_server.php ★★★メモ★★★
サーバー契約した時に届いた確認メールを開き、[▼サーバーアカウント情報]の「サーバーID」「パスワード」「サーバーパネルのURL」を控えておきます。
これらの情報は今後、サーバーパネルを開くために使います。
サーバーパネルを開く
確認メールに書かれている「サーバーパネルのURL」を開き、「サーバーID」「パスワード」でログインします。
私は始めの頃、違いがイマイチつかめませんでした(^^ゞ
自動インストール画面を開く
- 「ホームページ」→「自動インストール」をクリックします。
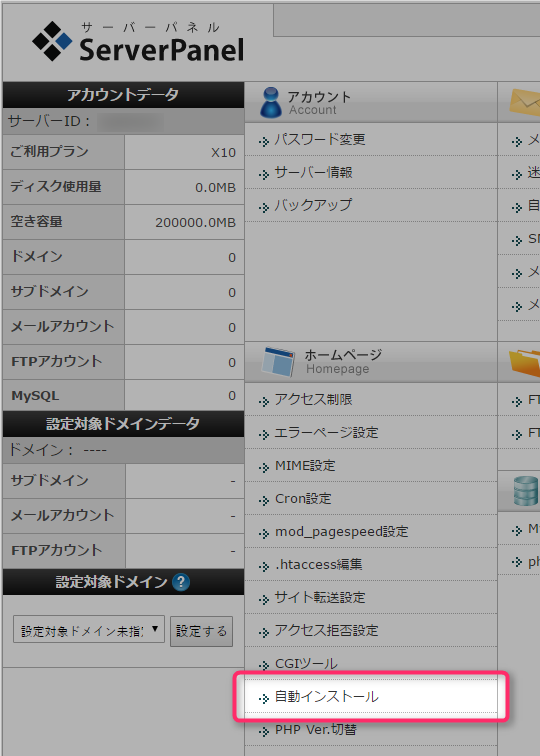
- WordPressをインストールしたいドメインを選び、『選択する』をクリックします。
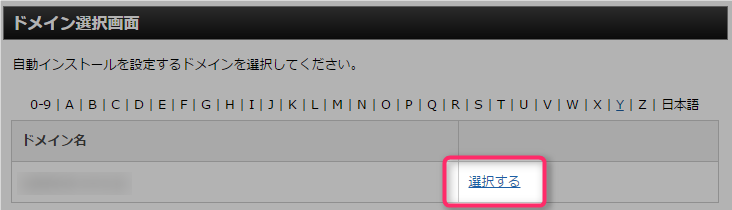
- 「プログラムのインストール」タブをクリックし、『インストール設定』ボタンをクリックします。
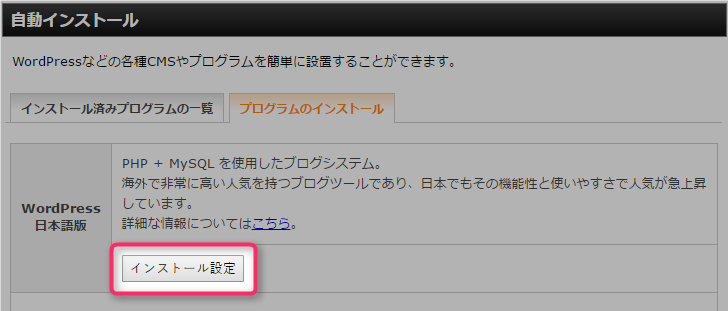
インストールオプションを記入する
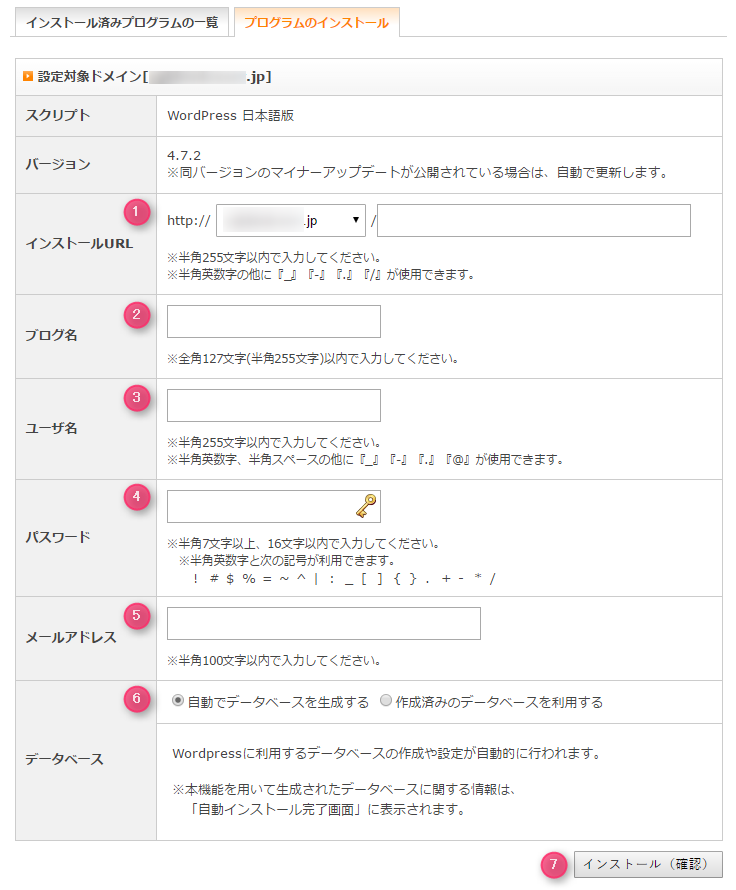
- インストール先のドメインを記入。
基本的に空欄で良いです(空欄にするとURL直下にインストールされます)。 - ブログの名前を記入。
後から変更できます。 - WordPressログイン用のIDを記入。
好きな英数字を指定。 - WordPressログイン用のパスワードを記入。
好きな英数字を指定しますが、破られにくいランダムな文字列を! - アップデート情報などが届くメールアドレスを指定。
後から変更できます。 - 「自動でデータベースを生成する」をチェック。
- 『インストール(確認)』ボタンをクリック。
確認画面の内容を控える
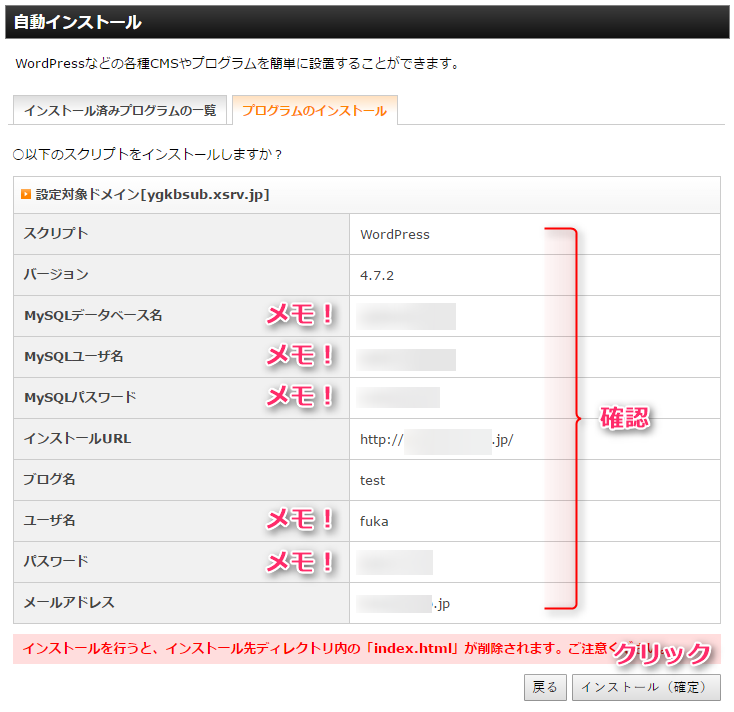
内容を確認して『インストール(確定)』ボタンを押します。
- MySQLデータベース名/ユーザ名/パスワード
- (WordPress)ユーザ名/パスワード
は、その後必要になる重要情報なので必ず控えてください!
※「MySQL」はWordPressが使用するデータベースの名称です。
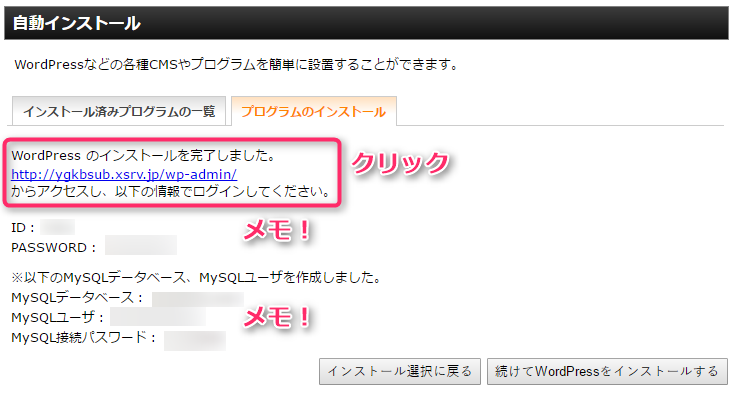
この画面が表示されたらインストール完了です。
WordPressとMySQLのIDとパスワードを控える最後のチャンスです。
必ず、控え忘れていないか確認してから、URLをクリックしてくださいね。
WordPressの管理画面を開く
その前に! hostsの登録
取得したドメインがインターネット中に浸透するまではURLにドメインを入力しても開けません。それはドメインを取得した自分自身であっても同じです。
それまでの間は自分のPCの hosts ファイルにドメインを登録して、自分だけドメイン名でアクセスできるようにします。
サーバーのIPアドレスとドメインの組を hosts ファイルに追記します。
192.0.2.1 example.com
ログインして動作確認
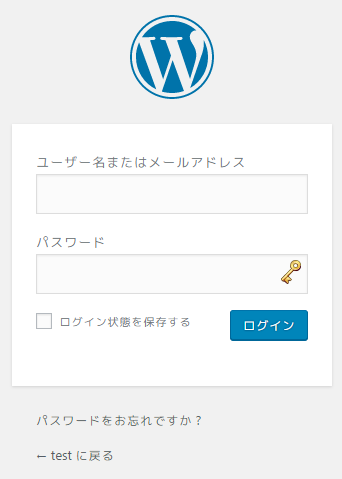
インストール完了画面に表示されたURLをクリックしてWordPressのログイン画面を開きます。
自動インストール画面で入力したWordPressのIDとパスワードでログインできるか確認してください。
以上でインストール作業は完了です。
お疲れ様でした!
まとめ
ようこそエックスサーバーへ!\(^o^)/
あとはひたすら記事を入れ続けるのみ!
機能を強化したくなったらプラグインを追加すると良いでしょう。
当ブログが使用しているプラグインをご紹介します。

WordPressをチューニングする時はこの記事を参考にどうぞ!

エックスサーバーでは無料アクセス解析ソフトの「Piwik」が動きます。
PiwikはGoogleAnalyticsを使いたくないサイトに使うのに向いています。
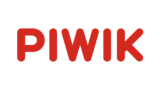
設定に失敗して、なんだかよく分かんない状態になっちゃった!(T_T)
という場合は、削除してスッキリやり直したほうが良い場合もあります。

では(^O^)/