こんにちは。不可思議絵の具です。
Windows10の隠し機能「GodMode」の呼び出し方の操作説明です。
Windowsのコントロールパネルは通常、機能別に項目が分類されています。
それを、利用者目線で「○○を✕✕する」のように目的別に分類表示する隠し機能があり、それを【GodMode】と言います。
隠し機能といっても危険性は全くありません。
正直、知らなくても全く支障はありませんが、話のネタにでもいかがですか。
余談ですが、私はファミコン世代なので「隠し機能」「隠しコマンド」に何故かお得感を感じたりドキドキしますw
GodModeってなに?
例えば「プログラムをアンインストールしたい」と思った場合、
- 「コントロールパネル」を開く
- 「プログラムの変更と削除」を開く
というステップを踏むわけですが、「GodMode」から開くと
- プログラムのアンインストール
- プログラムの追加と削除
- プログラムの変更と削除
のような感じで目的別(○○を✕✕する)に「やりたいこと」が分類されています。
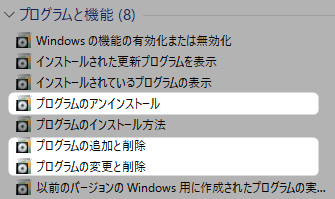
GodModeでの表示例
結局、どれを選んでも結局はいつもの「プログラムの変更と削除」が開くだけなのですが、目的別に項目が分類されているので、とてもわかり易いです。
GodModeという名前からすると高度で危険な印象を受けますが、単にそれだけで、むしろ項目が頭に入っていない初心者人にこそこの表現は良いんじゃないの?と思いました。
GodModeを有効にする方法
では、GodModeを有効にする方法を解説してまいります。
……といっても、難しいコマンド入力は全く必要ありません。
- 新しいフォルダーを作り、
- 特定の名前に変更する
これだけです。
①新しいフォルダーを作る
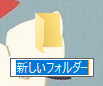
②フォルダー名を変更
これがミソです。
新しいフォルダーを下記の名前に変更します。
なんか怪しい裏技っぽくてイイっすね!
godMode.{ED7BA470-8E54-465E-825C-99712043E01C}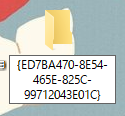
③フォルダーのアイコンが変化したら成功
すると、「godMode」という名前になりました。

便利な使い方
冒頭でも述べましたがコントロールパネル内の各設定画面のショートカットでしかないので、
作った「godMode」アイコンはフォルダーと同じ扱いですので、
わかりやすいように名前を変えて良いですし、

デスクトップやスタートメニューに置けます。

なお、スタートメニューに置くには、GodModeアイコンを右クリックし、「スタート画面にピン留め」を選択します。
まとめ
以上、Windows10の隠し機能「GodMode」の呼び出し方の操作説明でした。
このように、隠し機能と言いつつも、簡単にできます。
話のネタに一ついかがですか。
では(^O^)/

