こんばんは。不可思議絵の具です。
在宅ワーク4年目の私が使っている仕事道具とサービスを紹介します。
これから本格的に在宅ワークを始めようとしている方の参考になれば幸いです。
2016年8月に脱サラしてWeb系のフリーランスになり、早いもので満3年。
独立当時は学生時代から使っていた学習机に、「椅子」と「デスクトップパソコン」を買い足し、1畳大の仕事場でスモールスタートしました(▶独立当時の机の様子)。
その後フトコロが温もるたびに、業務上欲しくなったものを徐々に買い揃えてゆきました。
現時点でいったんの「完成」を見たような感じがするので、一度まとめます。
私の仕事内容
ひとくちに「在宅ワーク」と言っても、職種によって【参考になる・ならない】が大きく変わると思うので、まずは私の仕事内容について書いておきます。
今は「①ブロガー」「②ライター」「③プログラマー」の三足わらじでやっております。
仕事道具としては「ネット」「パソコン」「机」「椅子」があれば始められる仕事です。
また、外部との連絡は
- 基本的に「メール」か「チャット」
まれに、客先や喫茶店で対面の打ち合わせ - 「電話」・・・ほとんど使っていない
- 「FAX」・・・全く使っていない(固定電話・FAX不要)
- 「Web会議」・・・全くしない(マイク・カメラ不要)
という感じでして、職場環境としては相当単純な部類かと思います。
今の仕事場のレイアウト
現在の仕事場のレイアウトはこちら。
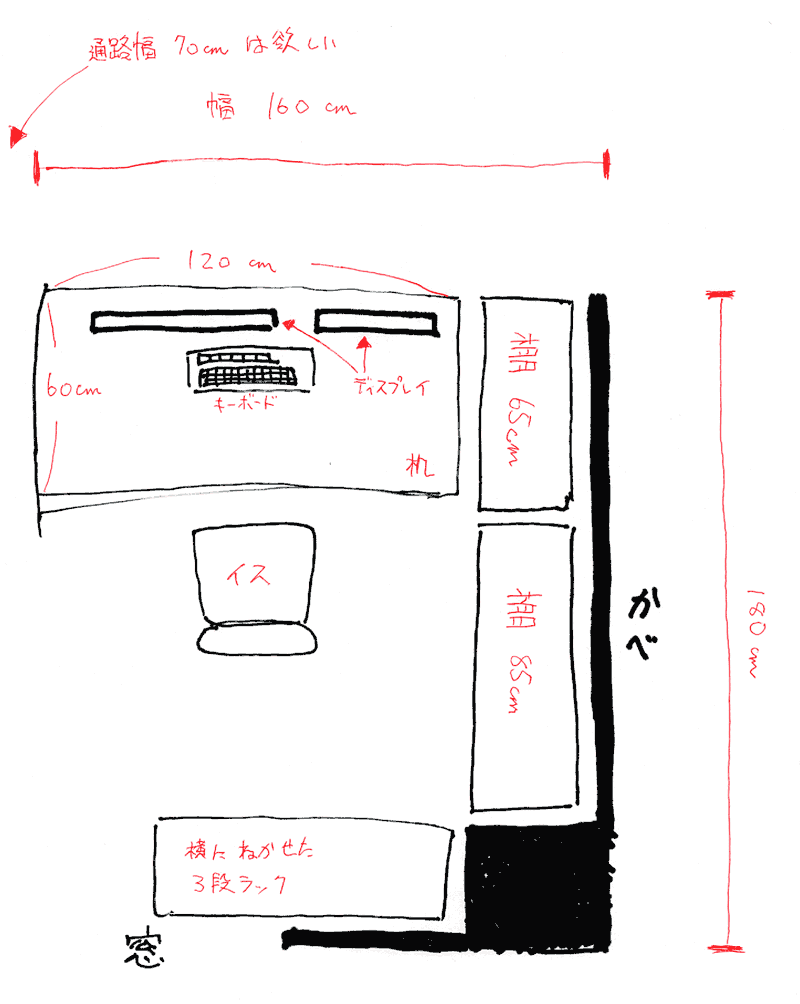
必要なスペースは通路も含めて縦横2メートルほど、おおよそ5畳といったところでしょうか。
ワンルーム住まいの人も、ギリギリ真似できるのではないでしょうか。
(仕事机で、ご飯も食べるような感じには、なってしまうでしょうが……)
実際の風景は、こちら。

必須道具
続いて、この仕事場に置いているアイテムを、必要なものから順に紹介してゆきます。
家具は基本的に近場のニトリで、つど、現物調達して増やしてゆきました。
机
ニトリの「トリシア」という机を使っています。
ちなみに、今なら絶対「ステイン(木目天板)」を買いますね。
(当時売ってなかった。買い直したいくらい羨ましい!)
天板は幅120cm、奥行き60cm、高さ72cmです。
- 奥行きは大きめの物が欲しい
- PC作業メインだが、時々事務作業もする
- PC作業だけならキーボードとマウスが乗ればいいので、奥行き40cm程度で十分
- 事務作業では紙を複数枚開くので、広ければ広いほうが良い
- 椅子の肘置きは好きではない。 机に深くかぶりつき、机に肘を置くほうが好き
- PC作業メインだが、時々事務作業もする
- 幅は大きめの物が欲しい
- 24インチ程度のディスプレイを2枚横に並べるなら、最低でも幅100cmはマスト (はみ出てよかったり、アームを使うなら、マストって程でもない)
- パソコンを使いながら、書類を横に並べて見ることがある
- シンプルな物が欲しい
- 足を組んだとき窮屈に感じる「引き出し」は不要
- 足が何かに当たると不快なので、「袖」や「サイドワゴン」は不要
- 足を前に放り出したときに当たると不快なので、「補強板」が無いこと
こういった私のニーズに完全にマッチしたのが、この机でした。
弱点もあります。
- 天板の下を囲っている、補強用の鉄棒が邪魔
ディスプレイアームの万力を取り付けるとき、ちょうど嫌な位置に棒があります。 万力の形によっては、アームを深く設置できないかもしれません。 - 電源タップやケーブルを収める場所がない
まあ、ここまで考えられたOAデスク自体が少ないですし、元々シンプルを突き詰めたデザインゆえ仕方がないのですが……。
👇のような別売りのトレーを買って補うと良いでしょう。
(100円ショップの「網カゴ」と「S字フック」でも何とかなりそう)
椅子
椅子はまだ迷走しています。
社長椅子っぽいデザインに一目惚れして、革張りのリクライニングチェアを買いました。
座面が厚いので、お尻の痛みが無くなったのは良いのですが、細かい調整が出来ないのでどうにもしっくり来ず、結局は👇のような、昔ホームセンターで買った典型的な事務用椅子に戻りました。
お尻と腰が痛くて痛くて、本当にどうにかしたいのですが、このチープさが故に、程よい緊張感で作業が捗ってしまうのが痛し痒しですw
現時点では以下4種のいずれかを、と考えています。
安いものでも10万円以上しますが、ガッツリ仕事する時は14時間は座りますので、椅子に関してはケチらずに行きたいと思っています。
一番気になっているのは「アーロンチェア」で、前傾姿勢でいることが多い私に合っていそうなのですが、たまに考え事をする時は椅子にもたれ掛かりたいので、ヘッドレストが無いのが唯一の懸念……。
合わないものを買ってしまうと、捨てるのが大変なので、椅子に関しては相当慎重に探しています。
パソコン
独立当初は「プログラマー」をメイン事業にしようと思っていたので、中の上くらいスペックの【デスクトップ】パソコンを買いましたが、
「文章書き」がメインの今となっては、【ノート】パソコンで十分だったなと感じました。
(後で買い足しました)
【デスクトップ】と【ノート】のメリット・デメリットは下表のようになるかと思います。
| 比較 | メリット | デメリット |
|---|---|---|
| デスク トップ |
|
|
| ノート |
|
|
動画・写真・プログラムなどの「作る」職種では、メモリやグラフィックカードを安価に増強できる【デスクトップ】が向いていますが、他の職種では【ノート】で十分かと思います。
【Windows】か【Mac】かは「好み」で良いとは思いますが、会社(取引先)がメインで使っている物に合わせるのが無難かと思います。
- Windows版Excelで作られたマクロがMac版で動かない
- 会社の人と業務の話が通じない、または頭の中で変換しないといけない
とか、問題が出てくるでしょうから。
関連記事 Thinkpad X1 Carbon 2017 ロングランレビュー
ラック
ラックはニトリのスチールラックSTANDARD(奥行き29.5cm)の幅65cmと85cmを並べています。
特に65cm幅の物は机の奥行きとほとんど変わらないので、追加のシェルフ代わりにもってこいです。
また、棚の高さを自由に設定できるので、机の高さと揃えてペン立て・スキャナーなどを手の届きやすい場所に置き、L字デスクのように使っています。
別売りの板を敷けば、重い書類を置いても跡が付きません。
若干見た目は落ちますが、クリアシートタイプなら光を通すので、壁面の明るさが増します。
あるといい道具
テプラ
事務用品の中で、一番「買って良かった」と思ったのはテプラです。
レターケースや小物入れ、バインダーなどに美しいラベルを貼れるので、整理が楽しくなりますし、遠目に見たときの視認性も抜群です。
本体が6千円程度、交換用のインクリボンは千円程度で売っており安上がり。
何処でも入手できるのも好ポイントです。
こんな感じで、貼りまくってます。

小物がいろんなところに散らばっていたら、強制的にまとめて小物入れにブチ込み、その場でテプラで見出しを付けるようにしました。
ニトリの小物入れは引き出しの数が多いだけでなく、仕切り板で3つにようになっているのが便利です。
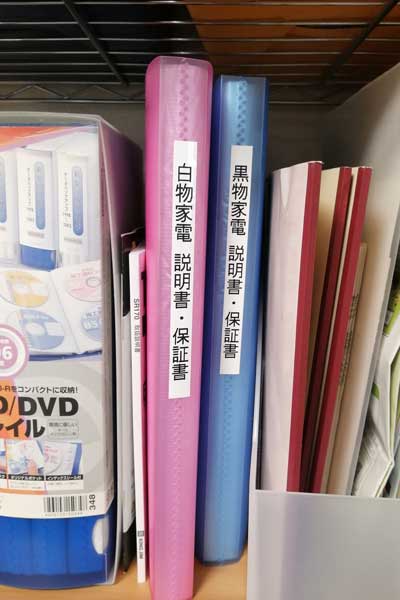
バインダーの背表紙に。

レターケースの見出しに。

100円ショップの箱に入れて「とりあえず」の分類に。
プリンター・FAX複合機
プリンターは年に数える程度しか使っていません。
場所を取るので撤去して「コンビニ印刷」で済ませたいのが本音ですが、公的書類を出すときに免許証などの写しが必要になるので、「コピー機」としては重宝するんですよね……。
また、何だかんだで紙の「ざっくり眺められる」「気軽にペン入れできる」という特性は捨てがたく、経理事務では頼りになります。
取引先によってはFAXを、やむを得ず準備しなければならない場合もあるかと思います。
そのような時は【プリンター+スキャナー+FAX】の複合機を買うと良いでしょう。
インターネットFAXという、パソコンでFAXを直接送受信するサービスもあります。
それだと、【プリンター+スキャナー】の複合機で済みます。
ドキュメントスキャナー
プリンターにもスキャナーはありますが、スキャナー専用機も使っています。
- 出前チラシ
- 公共機関からの連絡ハガキ
- ダイレクトメールやパンフレット
こういった、「『記録』としては持っておきたいけれど、保存しておくほどではない」物をこまめにスキャンして捨てるようにしています。
経理関係の事務用品
出金伝票
どんなに単純な業種でも、出金伝票だけは使うのではないでしょうか。
電車・バスなど、レシートを入手しにくいサービスを使うときに必要です。
レターケース
こまごました書類を分類しておくのに便利です。
私は伝票・レシートを
- 未入力 パソコンに入力していない
- 未確定 パソコンに入力されているが、確定していない (会計ソフトに取り込んで記帳していない)
- 確定済み会計ソフトで記帳済み = 確定申告の準備完了
という流れで保存しています。
各段には12ヶ月分の封筒を入れておき、伝票を月別に振り分けます。
これだけで月末や年末の伝票仕訳が圧倒的に楽になりました。
もうちょっと伝票の数が多い商売の方や、年末に一気に締め作業をする方の場合は、 「14段のレターケースでレシートを各月に分ける」という方法もあります。
あと買ってよかったのが、ニトリの「9個引き出しレターケース」。
置き場や分類に困る小物(USBメモリやケーブルなど)をガンガン突っ込んで、ラベル付けしてます。
使っているサービス
経理:マネーフォワード
独立初年は『白色申告』で「やよいの白色申告オンライン![]() 」を使わせていただきました。
」を使わせていただきました。
システムの作りは、昔ながらの業務用システムを引きずっている感じで全面的に古臭いですが、実用上は全く支障ありません。
金が無かったので、無料・機能無制限なのが本当にありがたかったです。
2年目からは『青色申告』で「マネーフォワード クラウド確定申告![]() 」を使っています。
」を使っています。
月々980円の「パーソナルライト」プランにて、確定申告(会計)機能だけ使っています。
はっきり言って経理作業は仕訳パターンを身体に叩き込むのが8割9割で、確定申告ソフトなんて何を使っても五十歩百歩だと思います。
極端な話、帳簿付けだけなら、コピペしやすいExcelが一番楽で早いと思います。
ただ、やっぱり銀行・カード・通販の明細を自動取得してくれる便利さには代えがたいものがあります。
ここを選んだのは、元々プライベートの家計簿で使っていた「マネーフォワード ME」とデータ基盤が同じなので、
- 「ME」アプリでレシート撮影&自動認識、または手入力できる
- 「ME」は個人支出の把握、「確定申告」は事業支出の把握、
といった具合に同じデータを切り口を変えて見られる
という点が決め手でした。
他にも「請求書作成」「経費」「勤怠」など業務システムが一通り揃っており、商売の規模に応じて必要なものを選べるようになっている点も気に入りました。
タスク管理:Trello
思いついたアイデア、やらなければならないことは、「Trello」に入力してタスク管理しています。
付箋紙の良いところと、デジタルのTODOリストの良いところを合わせたようなツールで、【工程管理】に重きが置かれています。
私は月~金曜のリストを作り、各曜日にタスクを割り振る形で使っています。
(なお、その締切が守られることは、まずありませんw)
使い方だけで相当な文章量になってしまいそうなので、紹介まで。
Trelloの前は「Remember the Milk」を使っていました。
こちらは【スケジュール管理】に重きが置かれており、入力方法がTODOリストに固定されています。
営業職など、人との約束事が多い仕事の方は、こちらの方がしっくり来るでしょう。
名刺管理:Eight
紙の名刺をスキャンすると、人力で入力してくれるサービス。
頂いた名刺は帰宅次第ドキュメントスキャナー(iX1500)で取り込み、「Eight」に登録しています。
パソコン無しで直接スキャナーからEightに送れるので重宝しています。
OCR(機械認識)は変換精度が悪いので、取り込み後の目視チェックが欠かせませんが、Eightはオペレーターが入力してくれる(人力)ので非常に高い精度でデータ化されます。
無料プランでも最低限必要な項目(社名・人名・電話番号)は入力してくれるので、事足りています。
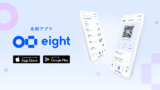
画像編集:Adobe Creative Cloud フォトプラン
「Photoshop」「Lightroom」「クラウドドライブ20GB」がセットで月980円。
Photoshopは縮小と減色機能だけ、Lightroomは自動補正機能しか使っておらず、宝の持ち腐れ感ハンパないんですが、効率を買ってる感じです。
まとめ
以上、私が在宅ワークに使っている商品とサービスの紹介でした。
コロナウイルスの影響が大きくなるにつれ、在宅勤務を始められた方が増えているようですので、「私の経験が少しでもお役に立てば」と思い、汚い写真と拙い文章ではありますが、極力ありのままをお見せしました。
では(^O^)/
事前にギフト券チャージして買うと、ポイント還元で少しお得。
今なら初チャージで1,000ポイントもらえるキャンペーン中。
5,000円チャージで1,000円(20%)も戻って更にお得。



















私のは旧型(DCP-J4220N)なので、後継機を紹介しておきます。