UEFI(BIOS)の設定を変更して、PCのシャットダウンと共にUSBへの電源供給(USB給電)を止めるようにしたので、その手順を残しておきます。
筆者の環境はASUSのマザーボード(H110M-A)ですが、AMI製のUEFIならどれも同じ要領だと思います。
特に、姉妹会社のASRockなら大丈夫でしょう。
USBスピーカーの電源が切れない
仕事用にドスパラでMagnate IMを購入し、LOGICOOLのZ120BWを繋げて音楽を楽しんでおります。
これ、とても1,300円とは思えない音の良さなんですけど!Σ(゚Д゚)
欲を言えばUSBケーブル一本で音と電源供給して欲しいのですけどね。
LINEケーブルが必要なのがたまにキズです。
で、このスピーカーは電源にUSBが使われているのですが、PCの電源を切ってもスピーカーの電源が切れないのですよ。
「いつでもスマートフォンの充電に使えるように」というメーカーの想いによる仕様だと思いますが、自分にとっては不要でした。
UEFIの設定を変更して電源OFF時のUSB給電をしないようにしました。
UEFIを起動するようにWindows10を再起動
更新とセキュリティを開く
- スタートメニューから「設定」を開く
- 「更新とセキュリティ」を開く
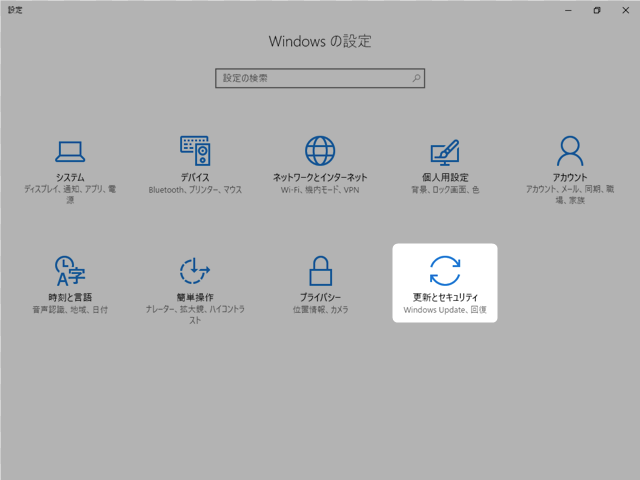
PCの起動をカスタマイズする形の再起動をする
- 左側メニューの「回復」を選ぶ
- 「今すぐ再起動する」をクリック
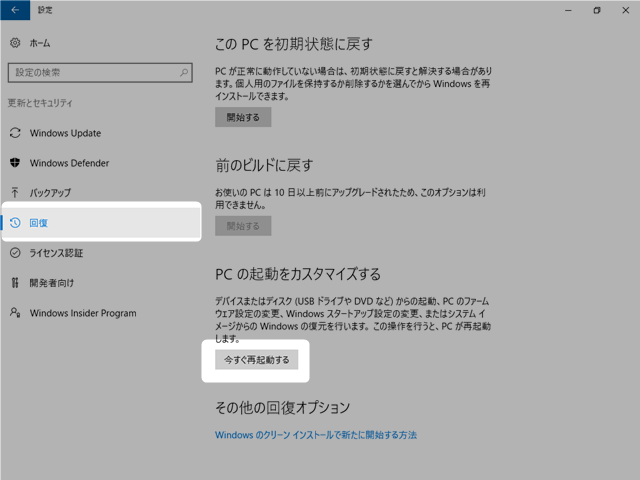
- PCが再起動します。
- Windowsが起動せず、起動メニューが表示されたかと思います。
トラブルシューティングを選択

詳細オプションを選択

UEFIファームウェアの設定を選択

再起動をクリック

再度再起動となり、UEFI画面が表示されます。
UEFIの設定を変更
写真を撮り損ねましたが、画面左上の時計の右にある「English」をクリックすると言語を日本語にできます。
以下、日本語化した画面での写真です。
Advanced Modeをクリック

Advanced Modeをクリック
【ErP Ready】を「有効(S4+S5)」にする
Advancedをクリック
APMをクリック
【ErP Ready】項目があります。
これを「有効(S4+S5)」にします。
「有効(S5)」もあるのですが、当方の場合はうまく行きませんでした。

【ErP Ready】を「有効(S4+S5)」にする
【電源オフ状態(S5)のUSB給電】を「無効」にする
Advancedをクリック
オンボードデバイス設定構成をクリック
【電源オフ状態(S5)のUSB給電】項目があります。
これを「無効」にします。
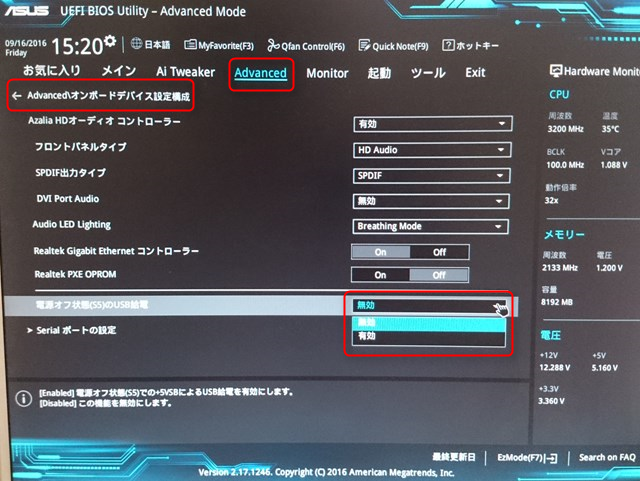
設定を保存して再起動
Exitをクリック
Save Changes & Resetをクリック
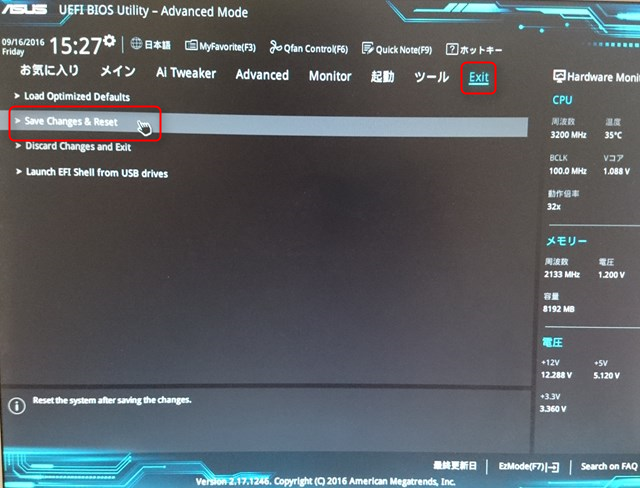
設定を変更して再起動していいか聞いてきますので『OK』をクリック
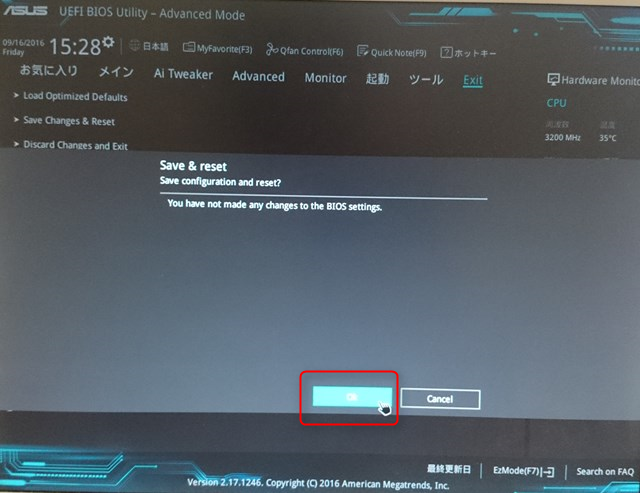
Windows10の起動を確認
通常通りWindows10が起動したら設定完了です。
シャットダウンしてUSB給電されないことを確認します。
以上です。
では(^O^)/


